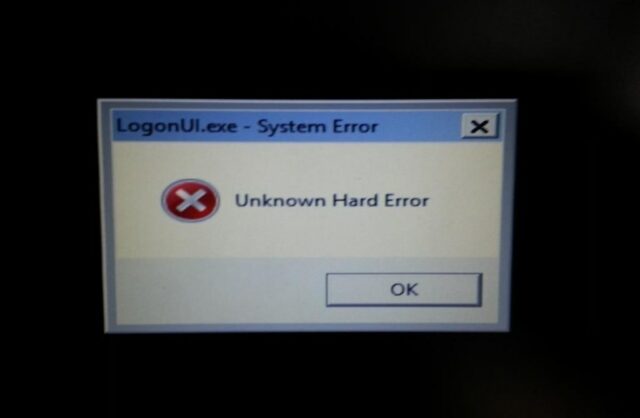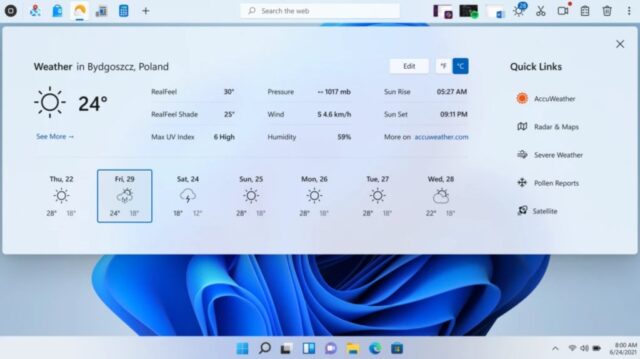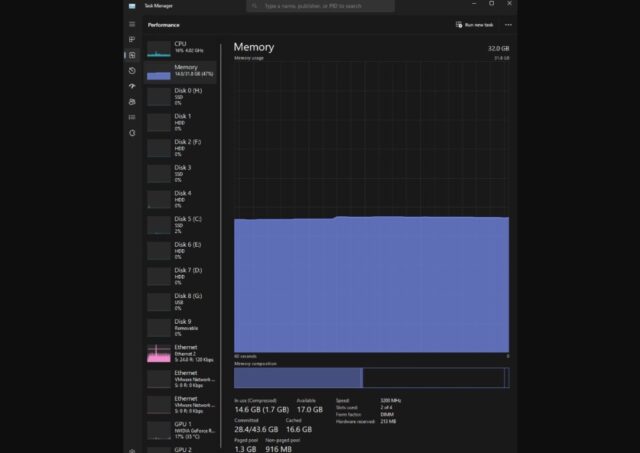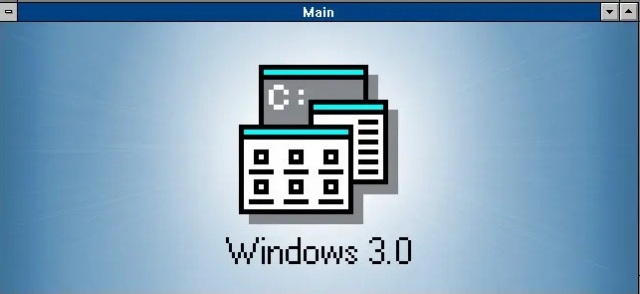Hal yang ditakutkan saat menggunakan komputer adalah mengalami kesalahan misterius yang menyebabkan masalah umum Windows seperti sistem crash atau Blue Screen of Death (BSOD) tanpa tahu akar penyebabnya. Unknown Hard Error di Windows adalah salah satu masalah yang muncul selama boot sistem atau tugas yang membutuhkan banyak sumber daya, sering kali disertai dengan nama proses di pop-up tetapi tidak memiliki detail tentang apa yang salah.
Biasanya kesalahan ini berasal dari berbagai penyebab termasuk file sistem yang rusak yang dapat terjadi karena gangguan tak terduga selama pembaruan atau penginstalan, atau adanya malware. Kerusakan perangkat keras seperti RAM yang rusak atau hard drive/SSD yang rusak juga dapat memicu masalah ini. Namun karena kurangnya informasi spesifik dalam pesan kesalahan, pengguna Windows biasanya merasa kesulitan dalam memecahkan masalah dan menyelesaikan masalah.
Untungnya terdapat serangkaian solusi untuk mengatasi Unknown Hard Error pada Windows dan memulihkan sistem Windows ke fungsionalitas optimal. Di bawah ini kami akan memandu kalian menggunakan berbagai langkah pemecahan masalah yang dapat membantu menghilangkan masalah tersebut.
Mengatasi Unknown Hard Error di Windows
Identifikasi dan perbaiki file sistem yang rusak
Unknown Hard Error di Windows sering kali berasal dari file sistem yang rusak atau hilang yang penting untuk pelaksanaan berbagai proses dengan benar. Untuk mengatasi masalah ini kalian dapat menggunakan dua alat bawaan yaitu System File Checker (SFC) dan Deployment Image Service and Management Tool (DISM).
System File Checker (SFC) adalah utilitas baris perintah yang memindai dan memperbaiki file yang rusak di Windows. Untuk menjalankan SFC lakukan langkah-langkah berikut ini:
- Buka dialog
Rundengan menekan tombol Win + R secara bersamaan. - Ketik cmd dan tekan tombol Ctrl + Shift + Enter untuk meluncurkan Command Prompt sebagai administrator.
- Klik
Yesdi prompt User Account Control. - Ketik
sfc /scannowdi Command Prompt dan tekan Enter.
Perintah ini akan memeriksa secara menyeluruh file sistem yang dilindungi, secara otomatis mengganti file yang rusak atau hilang dengan versi yang benar dari cache lokal atau media instalasi asli. Setelah proses selesai, pastikan untuk merestart komputer untuk menerapkan perubahan.
Jika SFC mungkin tidak sepenuhnya mengatasi masalah ini, kalian dapat beralih ke DISM untuk perbaikan yang lebih komprehensif. DISM sangat berguna untuk menangani kesalahan korupsi Windows yang kompleks dan mempersiapkan sistem untuk pembaruan. Untuk menggunakan DISM lakukan langkah berikut:
- Buka Command Prompt sebagai administrator lagi.
- Masukkan perintah
DISM /Online /Cleanup-Image /RestoreHealthdan klik Enter.
Perintah ini memicu proses perbaikan dengan mengunduh salinan file rusak yang sehat dari Pembaruan Windows atau sumber alternatif. Penting untuk memiliki koneksi internet yang stabil selama proses ini.
Jalankan pemindaian CHKDSK
Masalahnya juga bisa disebabkan karena masalah pada harddisk. Hal ini dapat terjadi jika hard drive rusak secara fisik, listrik padam saat komputer melakukan sesuatu yang penting, atau jika sistem tiba-tiba mati. Ketika hard drive mengalami masalah, beberapa bagian tempat data disimpan mungkin menjadi tidak konsisten atau rusak. Hal ini dapat menyebabkan masalah pada komputer seperti program crash, sistem tidak stabil, dan akhirnya muncul Unknown Hard Error.
Untuk mengeceknya kalian dapat menjalankan pemindaian CHKDSK. CHKDSK adalah utilitas baris perintah yang dirancang untuk memeriksa dan memperbaiki kesalahan pada sistem file dan bad sector pada hard drive. Untuk menjalankan pemindaian CHKDSK:
- Buka Command Prompt sebagai administrator.
- Ketik perintah
chkdsk /fdiikuti dengan huruf drive (misalnya, chkdsk /f C:). Parameter /f menginstruksikan CHKDSK untuk memperbaiki kesalahan yang teridentifikasi. Jika pemindaian mendeteksi masalah, kalian akan diminta untuk menjadwalkan pemindaian saat sistem dihidupkan ulang berikutnya.
Alternatifnya kalian dapat membuka File Explorer dan klik kanan pada drive yang ditargetkan. Pilih Properties > Tools. Klik tombol Check di bagian Error checking. Windows sekarang akan memberi tahu jika ada masalah mendasar di dalam drive dan apakah harus melakukan pemindaian. Jika menerima konfirmasi ini, klik Scan drive.
Pulihkan sistem ke kondisi lama
Jika baru saja menginstal perangkat lunak, memperbarui driver, atau menyesuaikan konfigurasi sistem, perubahan tersebut mungkin menjadi penyebab Unknown Hard Error. Jika menduga modifikasi ini adalah penyebabnya, ada dua cara untuk mengatasi masalah tersebut.
Pertama dapat menelusuri kembali perubahan secara manual. Misalnya hapus instalan aplikasi yang baru ditambahkan atau kembali ke driver sebelumnya. Alternatifnya dapat menggunakan utilitas System Restore yang akan mengembalikan sistem ke masa ketika masalah tidak muncul. Untuk menggunakan alat System Restore ikuti langkah-langkah dibawah ini:
- Ketik
System Restoredi bilah pencarian. - Klik pada opsi
Create a restore point. - Di jendela
System Properties, buka tabSystem Protection. - Klik pada tombol
System Restore. - Klik
Next. - Kalian sekarang akan melihat daftar titik pemulihan yang tersedia. Pilih titik sebelum perubahan terkini yang menyebabkan kesalahan besar dan klik
Next. - Pilih
Finish. - Sistem akan meminta kalian untuk mengonfirmasi pemulihan. Klik Yes untuk memulai proses.
Ini mungkin memerlukan waktu dan komputer akan restart selama periode ini. Setelah restart, periksa apakah kesalahan besar masih berlanjut. Untuk pembalikan perubahan terkini secara manual, navigasikan ke Panel Kontrol. Di bagian Program dan Fitur, pilih Aplikasi untuk menghapus instalasi aplikasi dan Pembaruan Terpasang untuk menghapus pembaruan. Klik kanan pada item tertentu yang ingin dicopot pemasangannya dan pilih opsi Copot pemasangan.
Lakukan boot bersih
Terkadang aplikasi atau layanan pihak ketiga yang diinstal di komputer dapat menimbulkan konflik dengan pengoperasian normal sistem Windows terutama saat startup. Mereka dapat mengganggu proses sistem yang penting, menyebabkan kesalahan seperti Unknown Hard Error.
Untuk mengatasi masalah ini, langkah pemecahan masalah praktis adalah melakukan boot bersih. Metode ini membantu mengidentifikasi dan mengisolasi perangkat lunak atau layanan tertentu yang menyebabkan konflik. Untuk memulai boot bersih lakukan langkah berikut:
- Buka dialog Run dengan menekan tombol Win + R.
- Ketik
msconfigdi Run dan klik Enter. - Di jendela
System Configuration, navigasikan ke tab Services dan centang kotakHide all Microsoft services. - Klik
Disable all. - Sekarang pindah ke tab Startup dan klik
Open Task Manager. - Di Task Manager, nonaktifkan setiap item startup dengan mengklik kanan dan memilih Disable.
- Tutup Task Manager dan klik OK di jendela System Configuration. Nyalakan kembali komputer.
Boot bersih pada dasarnya memulai sistem hanya dengan layanan dan proses penting, sehingga menghilangkan potensi sumber konflik. Jika kesalahan tidak lagi terjadi setelah boot bersih, aktifkan kembali layanan dan program yang dinonaktifkan satu per satu untuk mengidentifikasi penyebab spesifiknya.
Mungkin karena malware
Komputer Windows kalian mungkin terinfeksi malware atau virus yang membahayakan file sistem, mengganggu proses penting, dan menyebabkan kesalahan yang tidak terduga. Untuk memperbaikinya, pindai sistem dari malware.
ulailah dengan menggunakan perangkat lunak antivirus atau anti-malware pilihan untuk memulai pemindaian sistem yang komprehensif. Pastikan program keamanan diupdate untuk mendeteksi ancaman terbaru.
Jika perangkat lunak keamanan saat ini tidak mengidentifikasi atau menghapus malware yang menyebabkan Unknown Hard Error, pertimbangkan untuk menggunakan pemindai malware on-demand yang memiliki reputasi baik untuk mendapatkan opini kedua. Pilihan yang baik untuk digunakan adalah Windows Defender.
Jalankan pemindaian sistem lengkap dan ikuti tindakan yang disarankan untuk mengkarantina atau menghapus ancaman yang terdeteksi. Cara menggunakan Windows Defender:
- Ketik
Windows Defenderdi bilah pencarian dan klik Buka. - Pilih
Virus & threat protection. - Klik Opsi Scan di bawah
Current threats. - Pilih
Full scandari daftar opsi pemindaian yang tersedia dan klik tombolScan now.
Setelah pemindaian selesai Windows Defender akan menampilkan hasilnya. Jika ada ancaman yang terdeteksi, ikuti tindakan yang disarankan untuk mengkarantina atau menghapusnya.
Setel ulang Windows
Jika telah melakukan berbagai langkah pemecahan masalah dan Unknown Hard Error tetap muncul di sistem Windows, kalian dapat mempertimbangkan untuk mengatur ulang Windows. Opsi ini memungkinkan kalian mengembalikan sistem operasi ke keadaan default sambil menjaga file pribadi.
Ini bisa sangat efektif ketika menangani masalah terkait perangkat lunak yang terus-menerus dan mungkin sulit untuk ditentukan dan diselesaikan secara manual. Namun penting untuk diingat bahwa melakukan reset melibatkan perubahan signifikan pada sistem, jadi buatlah cadangan data jika ingin menghindari potensi kehilangan data selama proses tersebut. Cara melakukan reset Windows ikuti langkah berikut:
- Buka Pengaturan dengan menekan tombol Win + I secara bersamaan.
- Jika menggunakan Windows 10, klik
Update & Security > Recovery > Reset this PC. - Di Windows 11, buka
System > Recovery > Reset PC. - Klik
Get started.
Kalian akan diberikan dua opsi yaitu Keep my files atau Remove everything. Opsi kedua akan melakukan penghapusan menyeluruh terhadap file Windows dan pribadi. Ikuti petunjuk di layar untuk menyelesaikan proses penyetelan ulang dan setelah penyetelan ulang selesai, kalian akan mendapatkan instalasi Windows baru.