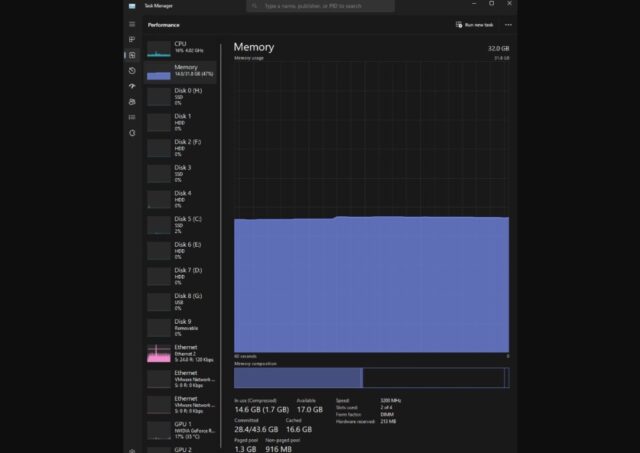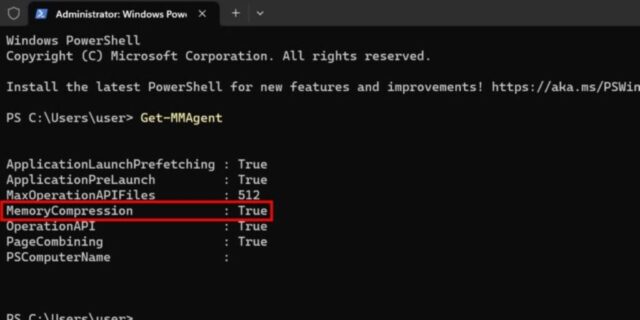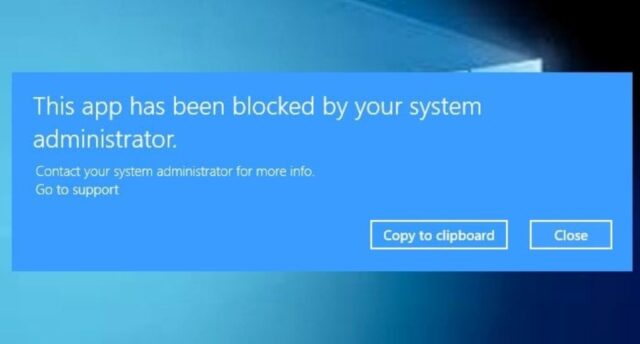Kompresi memori adalah fitur Windows yang relatif baru yang dirancang untuk meningkatkan kinerja sistem dengan mengompresi dan menyimpan data yang tidak aktif dan jarang digunakan dalam RAM. Meskipun kompresi memori di Windows diaktifkan secara default di versi yang lebih baru, kalian dapat menonaktifkannya. Pertanyaannya adalah haruskah melakukannya?
Bagaimana Cara Kerja Kompresi Memori di Windows?
Kompresi memori bekerja dengan mengidentifikasi data yang tidak aktif atau jarang digunakan ketika sistem berada di bawah tekanan memori. Bukannya menulis data ini ke hard drive yang lebih lambat, Windows mengompresinya ke dalam RAM sehingga mengurangi kebutuhan untuk menggunakan file halaman.
Jika kompresi Memori tidak ada, PC akan menggunakan paging di mana perangkat akan menyimpan data dalam file halaman di disk penyimpanan untuk mengurangi beban RAM. Mengakses data dalam file halaman sangat lambat dibandingkan dengan RAM.
Microsoft telah menerapkan Kompresi Memori sejak Windows 10 Versi 1507. Di versi yang lebih baru pengguna dapat memeriksa statistik Kompresi Memori dengan membuka Task Manager -> Performance -> Memory.
Sesampai di sana, kalian dapat melihat bagian In use. Jika melihat kata Compressed, maka kompresi memori saat ini diaktifkan. Dengan kompresi memori yang aktif di perangkat, kalian akan melihat beberapa manfaat atara lain:
- Mengurangi konsumsi daya dan beban disk karena lebih jarangnya akses ke disk komputer
- Efisiensi dan multitasking yang lebih baik karena PC akan lebih mengandalkan memori fisik
- Lebih sedikit kebutuhan untuk peningkatan RAM asalkan memiliki setidaknya 8 GB RAM yang seharusnya cukup untuk tugas sehari-hari
Meskipun demikian, proses kompresi dan dekompresi dapat berdampak pada CPU itulah sebabnya tidak semua proses dikompresi. Tapi itu masih jauh lebih cepat daripada paging.
Haruskah Menonaktifkan Kompresi Memori di Windows?
Kami menyarankan membiarkan kompresi memori tetap aktif kecuali jika situasinya mengharuskannya dinonaktifkan. Jika tidak mematikan fitur ini dapat membuat PC lebih lambat.
Jika ingin menonaktifkan kompresi memori, pastikan dalam skenario berikut:
- CPU sudah tua : seperti yang disebutkan di atas, proses kompresi dan dekompresi memerlukan sumber daya CPU yang memadai. Meskipun prosesor yang lebih baru dapat menangani proses ini secara efisien, hal ini dapat menyebabkan beban yang signifikan pada PC kentang.
- PC mengalami masalah kinerja : jika PC mengompresi memori secara agresif bahkan saat tidak ada proses yang membutuhkan banyak RAM, mungkin ingin menonaktifkan kompresi memori untuk memaksimalkan sumber daya RAM yang tersedia.
- PC memiliki sumber daya yang cukup : pada beberapa sistem dengan sumber daya CPU dan RAM yang melimpah, tidak masalah apakah mengaktifkan atau menonaktifkan kompresi memori. Tidak akan ada banyak perbedaan.
Cara Menonaktifkan Kompresi Memori di Windows
Kalian dapat mematikan kompresi memori di Windows menggunakan PowerShell. Prosesnya dapat dibalik, jadi dapat mengaktifkannya kembali. Klik kanan tombol Start, dan pilih Terminal (admin) dari menu WinX. Dalam dialog Kontrol Akun Pengguna, klik Yes untuk memberikan hak administrator. Di Windows 10, kalian perlu mencari PowerShell dan meluncurkannya dari sana.
Sebelum menjalankan perintah yang akan menonaktifkan fungsi tersebut, kalian mungkin ingin memeriksa status aktifnya. Kalian dapat melakukannya seperti yang disebutkan di atas melalui Task Manager atau PowerShell.
Jalankan perintah Get-MMAgent di PowerShell. Periksa nilai parameter MemoryCompression. Jika True berarti komputer mengaktifkan opsi tersebut. False menunjukkan sebaliknya.
Jika ingin menonaktifkan kompresi memori di Windows, ketik Disable-MMAgent -mc pada baris perintah dan tekan Enter. PowerShell tidak akan menampilkan pesan konfirmasi apa pun setelah menjalankan perintah. Untuk memastikan bahwa perubahan yang dibuat, keluar dari PowerShell dan restart PC.
Jika ingin mengaktifkan kembali Kompresi Memori, luncurkan kembali PowerShell dengan akses administratif, dan jalankan Enable-MMAgent -mc. Untuk memastikan PC bekerja pada kecepatan yang baik, sebaiknya tetap aktifkan kompresi memori.