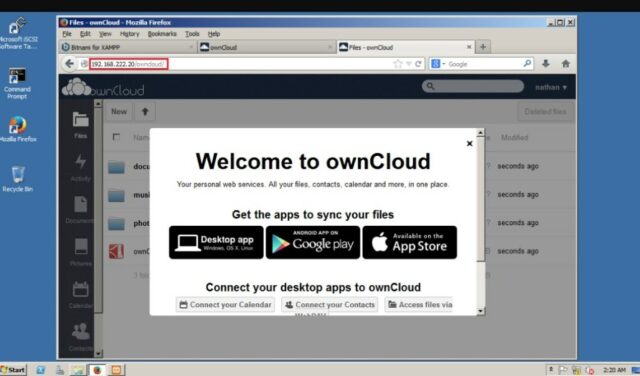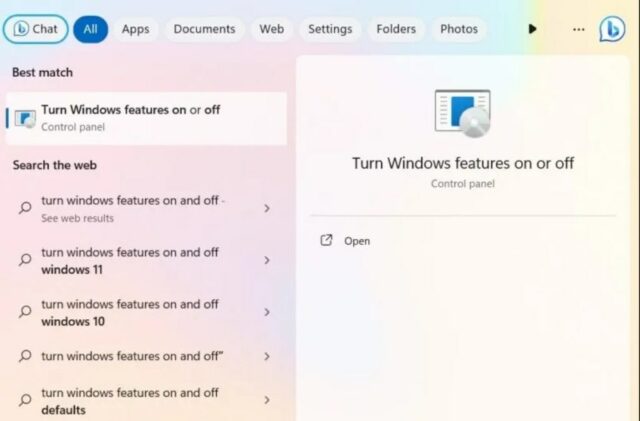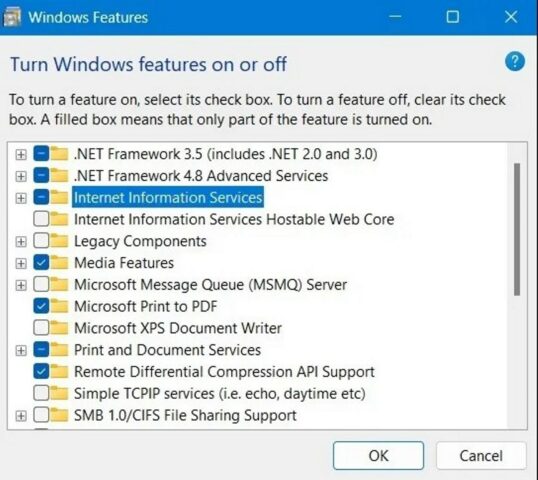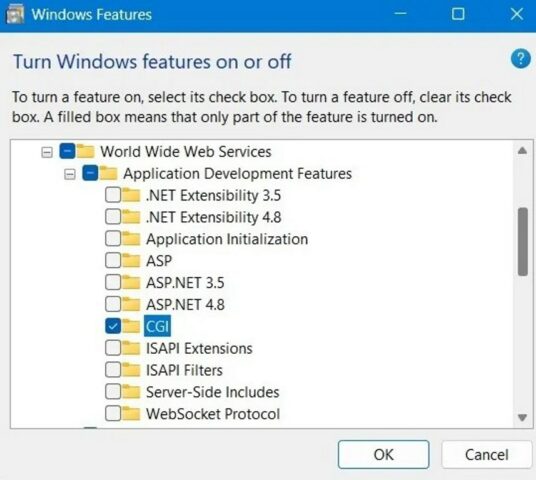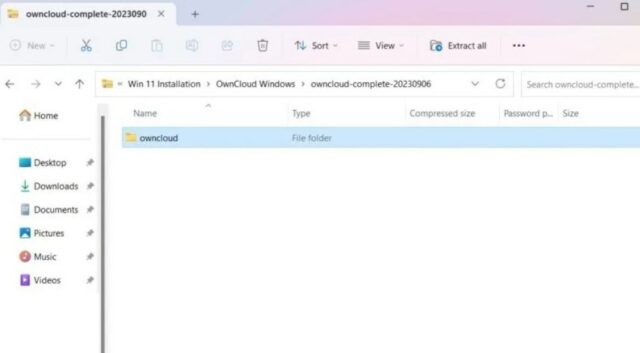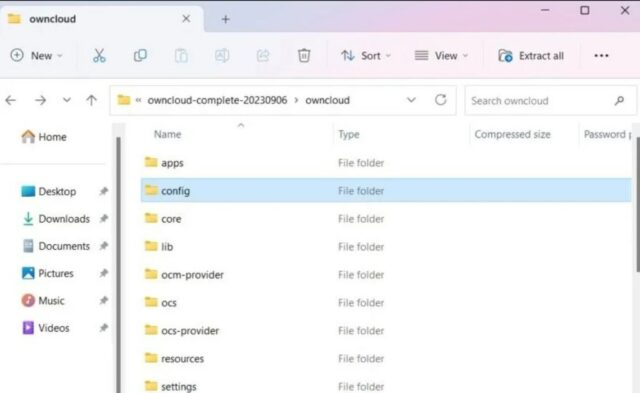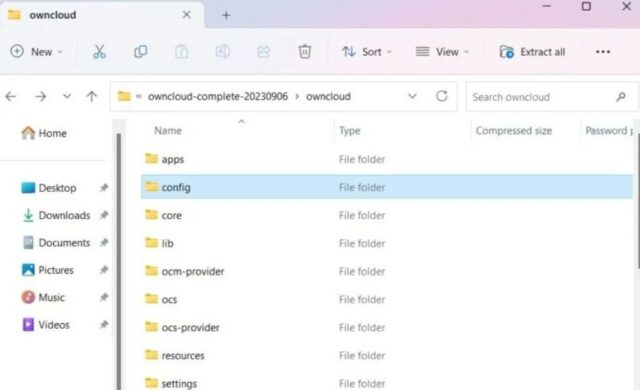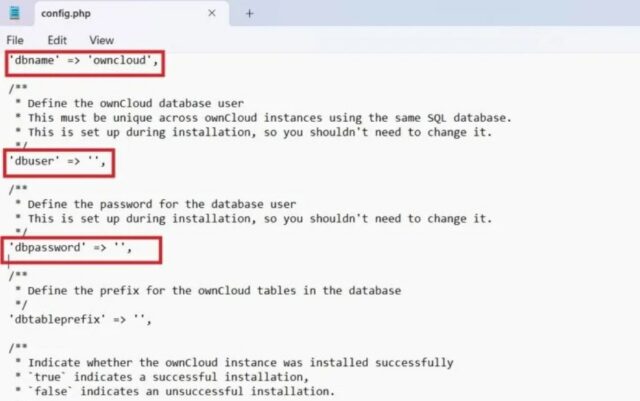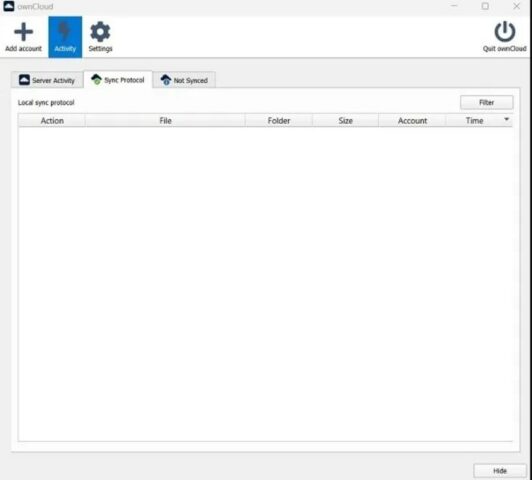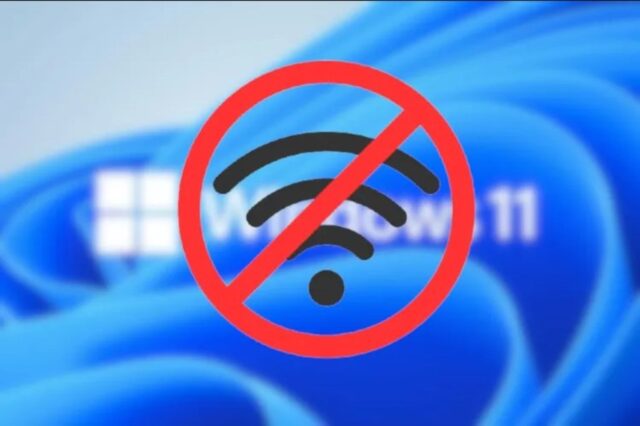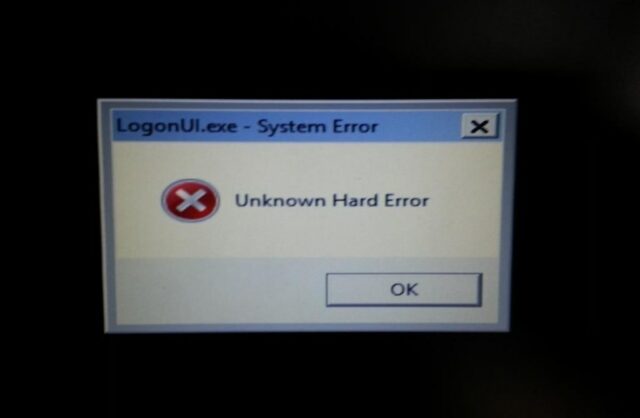ownCloud adalah perangkat lunak sumber terbuka dan gratis yang dapat digunakan untuk membuat solusi cloud server sendiri. Server ownCloud dapat diatur pada platform Windows dan Linux. Sisi klien mendukung semuanya mulai dari Windows hingga macOS, Android, dan iPhone. Tutorial ini berfokus pada cara membuat server penyimpanan cloud menggunakan ownCloud di Windows.
Instal Server Cloud di Windows
Untuk mulai menggunakan layanan ini, kalian perlu menghost server Cloud di Windows. Ada beberapa protokol berbeda yang mendukung hal ini yaitu XAMMP, WAMP, dan Internet Information Services (IIS). Yang terakhir dibahas di sini.
Untuk memulai, ketik Turn Windows features on di Pencarian Windows, dan pilih yang paling cocok di bawahnya. Atau, buka Control Panel -> Programs and Features -> Turn Windows Features On or Off.
ownCloud mengharuskan kita menginstal server Layanan Informasi Internet (IIS) di Windows. Kalian harus mengaktifkannya terlebih dahulu dari Windows Features. Centang kotak di sebelah Internet Information Services.
Kalian juga harus memastikan untuk memeriksa CGI di bawah Application Development Features layanan World Wide Web services.
Catatan : Kalian juga dapat mengunduh Server WAMP dan menggunakan server PHP dan MySQL dari sumber tersebut, namun pastikan IIS dan Apache tidak dikonfigurasi untuk berjalan pada port yang sama, jika tidak maka mereka akan saling bertentangan dan tidak berjalan dengan baik.
Jika pengguna pribadi atau usaha kecil dan menengah (UKM), ownCloud memungkinkan mencoba edisi komunitasnya secara gratis. Unduh file ZIPnya disini.
Setelah mengekstrak foldernya, salin seluruh folder ownCloud, dan tempelkan ke dalam folder C:\inetpub\wwwroot yang hanya akan muncul setelah mengaktifkan IIS seperti yang ditunjukkan dalam instruksi sebelumnya.
Harap dicatat bahwa mungkin perlu memberikan izin administratif untuk menyalin apa pun ke folder wwwroot. Saat mulai menyalin, Windows akan meminta izin administratif.
Setelah penyalinan selesai, buka folder config di bawah owncloud.
Selanjutnya ganti nama config.sample.php menjadi config.php.
Setelah mengganti nama file PHP seperti di atas, kalian harus membukanya menggunakan aplikasi desktop. Kami menggunakan Notepad.
Buka config.php yang baru diganti namanya, dan edit nilai dbname, dbuser dan dbpassword, seperti yang diilustrasikan pada gambar di bawah. dbname mengacu pada kumpulan database ownCloud selama instalasi yang mungkin tidak perlu diubah. Namun dbuser dan dbpassword dapat diedit jika diinginkan.
Opsi lain dapat dibiarkan dengan nilai default.
Buka browser dan buka http://localhost/owncloud. Harap dicatat bahwa jika telah menyalin semua file langsung ke folder wwwroot, hanya perlu mengetik http://localhost/.
Isi kolom dan klik tombol Create account untuk membuat halaman akun Admin.
Instal Aplikasi Desktop ownCloud di Windows
Setelah menyiapkan server ownCloud, kalian perlu menginstal aplikasi desktop OwnCloud yang memungkinkan menyinkronkan file dengan akun OwnCloud dan mengakses file jarak jauh, seolah-olah file tersebut disimpan langsung di PC.
Ada beberapa cara untuk menginstal aplikasi ownCloud Desktop.
Mendownload Aplikasinya
Buka halaman download dan unduh untuk Windows. Kalian harus menggunakan Windows 8 atau lebih baru. Pastikan untuk menginstal klien ownCloud di PC yang akan digunakan untuk melakukan sinkronisasi.
Setelah proses instalasi selesai, restart komputer untuk mengatur file konfigurasi. Setelah memulai ulang, kalian dapat mengakses aplikasi ownCloud dari menu Pencarian.
Alternatifnya, ownCloud juga dapat diinstal dari Microsoft Store. Ini adalah versi ringan dari aplikasi desktop.
Menggunakan Penginstal MSI
Untuk instalasi khusus ownCloud, gunakan metode Command Prompt dalam mode administrator. Ini membantu menginstal atau menghapus fitur yang diinginkan.
Untuk instalasi otomatis, gunakan perintah berikut ini:
msiexec /passive /i ownCloud-4.1.0.11250.x64.msiUntuk menambahkan aplikasi desktop secara default, gunakan perintah di bawah ini. Untuk menghapusnya, ganti saja ADDDEFAULT dengan REMOVE.
msiexec /passive /i ownCloud-4.1.0.11250.x64.msi ADDDEFAULT=ClientJika ingin melewati pembaruan otomatis untuk program ownCloud, ketik:
msiexec /passive /i ownCloud-4.1.0.11250.x64.msi SKIPAUTOUPDATE="1"Untuk meluncurkan program secara langsung, gunakan yang berikut ini:
msiexec /i ownCloud-4.1.0.11250.x64.msi LAUNCH="1"Menggunakan ownCloud Connection Wizard di Windows
Apa pun metode yang digunakan untuk menginstal klien desktop ownCloud di Windows, setelah meluncurkan aplikasi, akan dibawa ke Wizard Koneksi.
Klik Add account untuk memulai proses.
Untuk membuat akun ownCloud, perlu alamat server: URL instance ownCloud yang telah disediakan oleh server ownCloud. Ini bisa berupa URL pengaturan umum yang digunakan perusahaan atau organisasi.
Jika menggunakan edisi komunitas ownCloud untuk menghosting server sendiri, URL akan tersedia dan dapat digunakan di sini. Setelah memasukkan URL, itu akan mengarah ke layar login. Lihat dokumentasi untuk lebih jelasnya.
Jika menginstal server komunitas ownCloud, kalian dapat menghosting cloud sendiri di perangkat secara gratis. Namun juga dapat memilih langganan perangkat lunak sebagai layanan (SaaS) yang dilengkapi dengan uji coba gratis selama 14 hari.
Cara di atas akan mengonfigurasi pengaturan dasar ownCloud di Windows. Kalian dapat mengonfigurasi opsi lanjutan setelah mulai menggunakannya. Kalian dapat menggunakan ownCloud untuk membuat sistem file virtual, memaksa folder untuk disinkronkan, dan berbagi foto dan file dari pengelola file desktop. ownCloud adalah pilihan terbaik untuk usaha kecil yang tidak ingin menggunakan penyimpanan cloud yang mahal untuk setiap pengguna.
Satu-satunya kelemahan ownCloud adalah tidak menawarkan sinkronisasi LAN yang berarti penggunaan bandwidth lebih banyak.