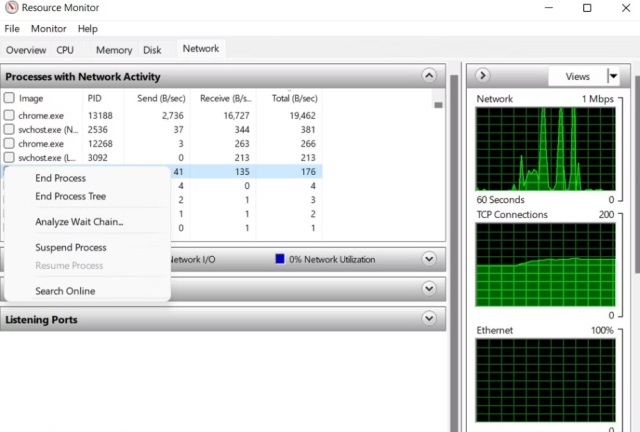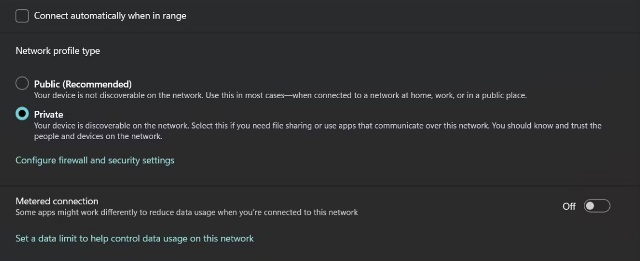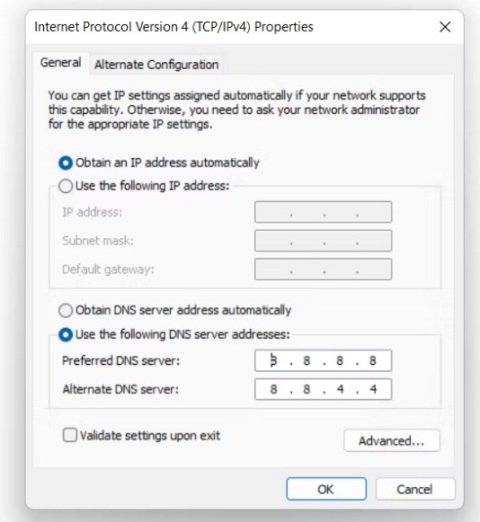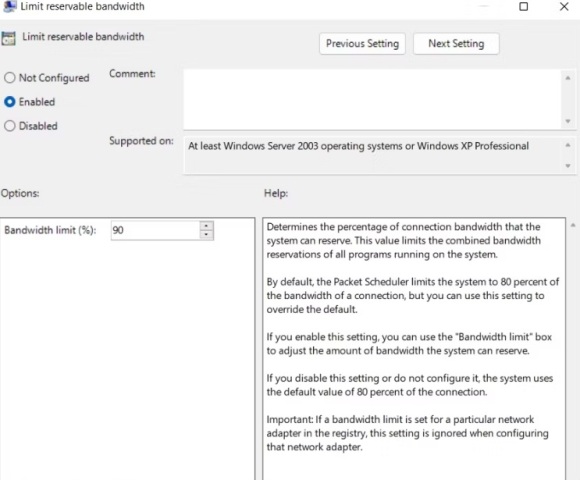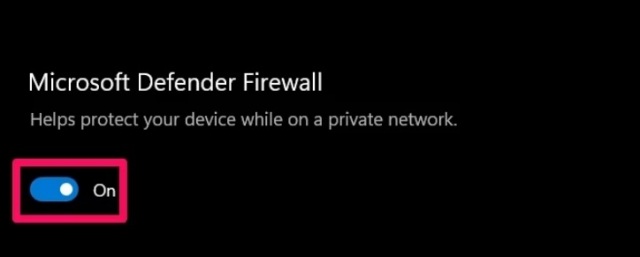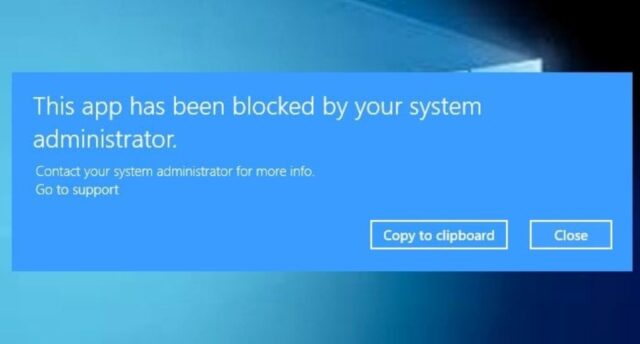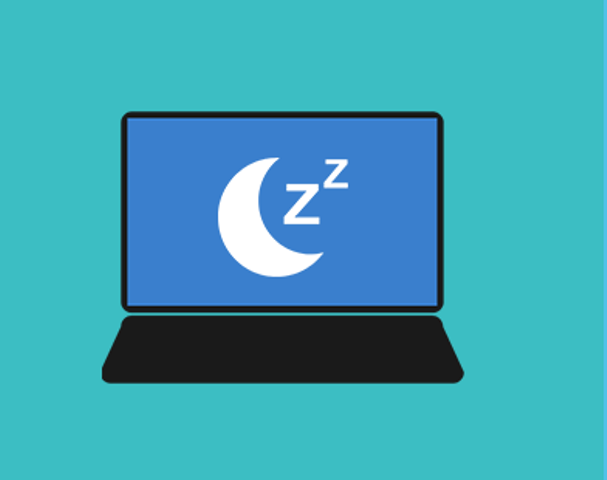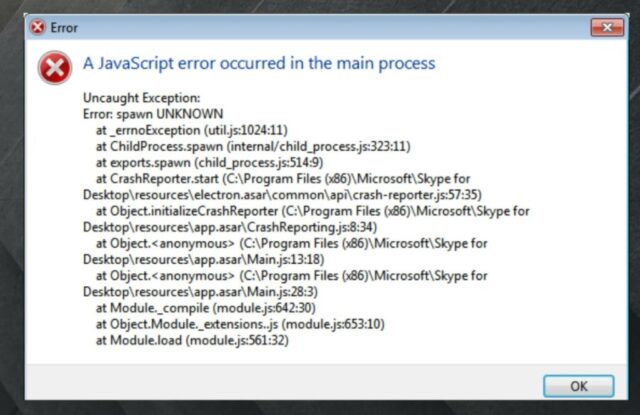Karena internet adalah cara tercepat untuk terhubung dengan orang-orang, memiliki konektivitas secepat mungkin lebih penting dari sebelumnya terlebih dengan sudah berkembangnya jarigan 6G. Internet cepat memastikan menikmati streaming bebas lag dan mendownload melalui download manager untuk windows secara cepat. Dengan demikian, berikut adalah perubahan berbeda yang dapat dilakukan untuk mempercepat kecepatan internet di Windows 11.
Apa penyebab internet windows 11 lemot
Ada beberapa alasan mengapa mengalami konektivitas rendah pada Windows 11. Namun di antara semuanya, beberapa penyebab internet windows 11 lemot tercantum di bawah ini.
- Salah satu alasan signifikan di balik konektivitas yang lambat adalah posisi router yang buruk.
- Koneksi internet yang lambat dapat disebabkan oleh bandwidth yang salah dikonfigurasi.
- Tab dan aplikasi yang tidak perlu terbuka di latar belakang juga dapat menyebabkan masalah.
- VPN sering menjadi penyebab utama di balik koneksi internet yang lambat, jadi pilihlah layanan VPN terbaik untuk Windows.
Sangat mudah untuk mempercepat kecepatan internet di Windows 11. Mari kita lihat bagaimana melakukannya.
Mempercepat kecepatan internet di Windows 11
1. Perbarui ke pembaruan Windows terbaru
Sebelum melakukan salah satu perubahan di bawah ini, pastikan menggunakan sistem yang sudah diperbarui. Terkadang Windows tidak bisa update otomatis karena beberapa alasan.
Setiap pembaruan Windows dilengkapi dengan peningkatan kinerja dan dapat memengaruhi konektivitas internet. Berikut cara update Windows 11 terbaru.
- Buka Settings menggunakan Win+I.
- Pilih Windows Update dari panel kiri.
- Klik Check for updates.
- Windows akan mencari dan mengunduh pembaruan yang tersedia.
Setelah memperbarui sistem, periksa apakah ada peningkatan kecepatan internet.
2. Ubah posisi router
Posisi router yang buruk adalah penyebab lain untuk koneksi internet yang lambat. Jangkauan sinyal Wi-Fi tergantung pada spesifikasi dan desain router. Tetapi semakin jauh sinyal maka semakin lemah. Selain itu kekuatan sinyal dapat dipengaruhi oleh objek fisik seperti dinding dan lantai.
Jadi pastikan sistem berada di dekat router dan tidak ada penghalang fisik utama antara sumber dan penerima.
3. Tutup aplikasi yang berjalan di latar belakang
Kecepatan internet yang lambat sering kali diakibatkan oleh aplikasi yang berjalan di latar belakang yang tidak perlu. Ternyata aplikasi ini terus menghabiskan bandwidth, meninggalkan aplikasi utama dengan sumber daya yang terbatas.
Kalian harus menutup semua aplikasi tersebut untuk memperbaiki masalah. Berikut cara melakukannya.
- Buka Task Manager menggunakan Ctrl+Shift+Esc.
- Beralih ke tab Task Manager.
- Klik pada Open Resource Monitor.
- Di jendela Resource Monitor, alihkan ke tab Network.
- Cari layanan yang memakan bandwidth/detik maksimum.
- Klik kanan pada layanan dan pilih End Process.
Periksa apakah ada peningkatan kecepatan internet atau tidak.
4. Nonaktifkan Metered Connection
Windows 11 hadir dengan fungsionalitas Metered Connection. Ini membantu untuk menghemat data internet. Tetapi di sisi negatifnya itu bisa menjadi alasan utama di balik koneksi internet yang lambat.
Kita harus nonaktifkan Metered Connection pada Windows 11 untuk meningkatkan kecepatan. Berikut cara melakukannya.
- Buka Settings.
- Pilih Network & Internet dari panel kiri.
- Klik Wi-Fi.
- Klik pada koneksi Wi-Fi yang sedang dipakai.
- Nonaktifkan sakelar di sebelah Metered connection.
Restart sistem dan periksa apakah ada peningkatan kecepatan internet.
5. Ubah server DNS
Secara default, Server DNS diatur ke otomatis yang dapat menjadi alasan di balik konektivitas internet yang lambat. Kita harus terhubung ke server DNS open-source untuk menikmati kecepatan internet yang cepat.
Ada dua cara mengubah DNS di Wndows, secara manual maupun dengan aplikasi untuk mengganti DNS Windows. Berikut adalah langkah-langkah untuk mengubah server DNS di Windows 11 secara manual.
- Buka kotak dialog Run menggunakan tombol pintas Win+R.
- Ketik Control Panel dan klik OK.
- Pilih Network and Internet.
- Klik Network and Sharing Center.
- Klik Change adapter settings dari panel kiri.
- Klik kanan pada jaringan yang terhubung dan pilih Properties.
- Klik dua kali pada Internet Protocol Version 4 (TCP/IPv4).
- Klik Use the following IP address.
- Masukkan 8.8.8.8 di Preferred DNS server dan 8.8.4.4 di Alternative DNS server.
- Klik OK untuk menyimpan perubahan.
Reboot sistem dan periksa kecepatan internet.
6. Ubah batas bandwidth reservable
Di Windows, 20% bandwidth internet dicadangkan untuk layanan terkait Windows. Sedangkan sisanya 80% digunakan untuk tugas umum. Tetapi kita dapat mengubah bandwidth untuk meningkatkan kecepatan internet.
Berikut cara melakukannya.
- Buka kotak dialog Run.
- Ketik gpedit.msc dan klik OK.
- Pilih Administrative Templates di bawah Local Computer Policy.
- Buka folder Network.
- Klik dua kali pada QoS Packet Scheduler.
- Klik kanan pada Limit reservable bandwidth dan pilih Edit dari menu konteks.
- Klik Enabled.
- Ubah batas Bandwidth sesuai kenyamanan. Kami merekomendasikan untuk menjaga batas di bawah 90%.
- Klik Apply > OK.
7. Nonaktifkan Windows Update Services
Windows terus-menerus mencari dan mengunduh pembaruan OS baru. Tetapi ketika Windows Update sedang diunduh di latar belakang, itu dapat secara langsung memengaruhi kecepatan internet untuk tugas-tugas umum.
Kita harus nonaktifkan Windows Update services dalam situasi ini. Di bawah ini adalah langkah-langkah untuk matikan Windows Update.
- Buka kotak dialog Run dan ketik service.msc dan tekan Enter.
- Temukan Windows Update.
- Klik kanan pada Windows Update, dan pilih Properties dari menu konteks.
- Ubah Startup type menjadi Disabled.
- Klik Stop di bawah Service status.
- Klik Apply > OK untuk menyimpan perubahan.
8. Bersihkan Cache DNS
Cache DNS yang rusak juga dapat menyebabkan konektivitas internet Windows lemot. Kita harus menghapus cache DNS untuk memperbaiki masalah ini.
Berikut cara membersihkan cache DNS di Windows 11.
- Buka Command Prompt dalam mode administrator.
- Ketik ipconfig /flushdns dan tekan Enter.
- Kita akan melihat pesan Windows IP Configuration. Successfully flushed the DNS Resolver Cache.
- Tutup jendela Command Prompt.
Reboot sistem dan periksa konektivitasnya.
9. Nonaktifkan Windows Defender Firewall
Terkadang Windows Defender Firewall juga menjadi penyebab konektivitas internet Windows lambat. Kita harus menonaktifkan sementara Firewall untuk memperbaiki masalah ini.
Berikut cara melakukannya.
- Buka Start Menu, ketik Windows Security dan tekan Enter.
- Pilih Firewall & network protection dari panel kiri.
- Klik pada Private network.
- Nonaktifkan sakelar di bawah Microsoft Defender Firewall.
Nikmati internet cepat di Windows 11
Kecepatan internet yang tinggi memungkinkan mendownload dalam hitungan detik dan menikmati panggilan video tanpa gangguan. Tetapi jika mendapatkan kecepatan internet yang rendah, kita dapat melakukan perubahan yang disebutkan di atas.