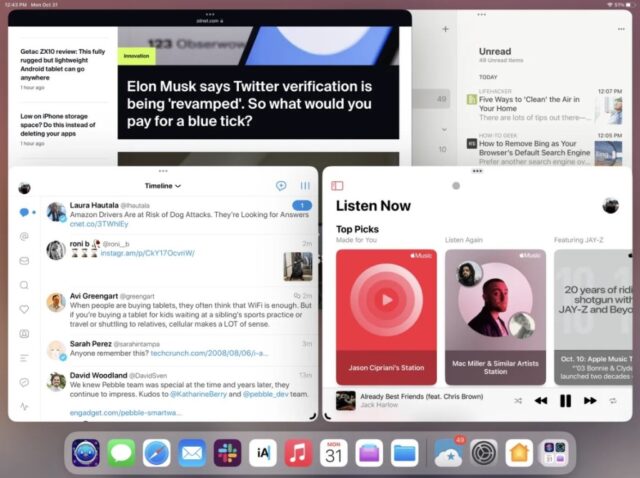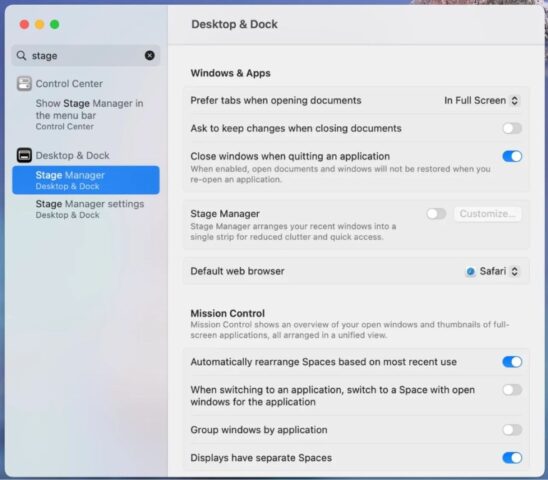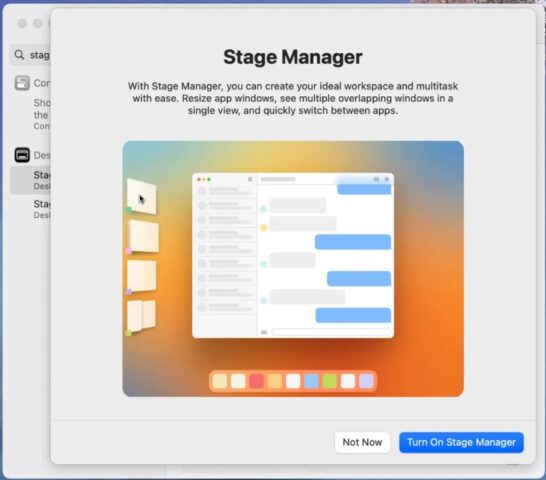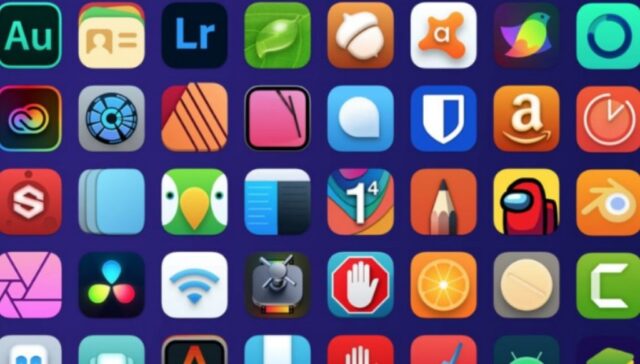Saat saya menemukan fitur Stage Manager di MacOS, saya menjadi bersemangat. Saya harus berpikir itu akan menjadi cara yang sangat efektif untuk bekerja dengan desktop dan mungkin salah satu alasan memilih macOS.
Begini cara kerjanya. Setelah mengaktifkan Stage Manager di MacOS, aplikasi yang sedang digunakan menempati bagian tengah layar, sementara semua aplikasi lain yang terbuka muncul sebagai thumbnail langsung di samping. Untuk beralih antar aplikasi yang harus dilakukan hanyalah mengeklik thumbnail untuk menampilkan aplikasi tersebut di tengah. Jika sedang melakukan banyak tugas, ini adalah cara yang bagus untuk bekerja terutama jika lebih suka menyembunyikan Dock MacOS. Kita dapat dengan cepat beralih antar aplikasi dan lebih mudah melihat apa yang telah dibuka.
Saya akan menunjukkan cara mengaktifkan dan menggunakan fitur MacOS Stage Manager.
Cara mengaktifkan Stage Manager di MacOS
1. Buka Pengaturan Sistem
Klik ikon Apple di kiri atas desktop, lalu dari menu tarik-turun, klik System Settings.
2. Temukan Stage Manager
Di bilah pencarian System Settings, ketik Stage Manager. Klik entri di bawah Desktop & Dock.
3. Aktifkan Stage Manager
Kalian akan melihat toggle on/off yang terkait dengan Stage Manager. Klik sakelar itu dan jendela baru akan muncul.
4. Nyalakan Stage Manager
Di jendela yang muncul, klik Turn On Stage Manager. Setelah selesai melakukannya, tutup jendela System Settings.
5. Logout dan Login kembali
Stage Manager tidak akan berfungsi sampai logout dari MacOS dan masuk kembali. Setelah melakukannya, buka aplikasi dan secara otomatis akan muncul di tengah desktop. Buka yang lain dan itu akan menggantikan aplikasi asli yang kemudian akan muncul sebagai thumbnail langsung di sisi kiri desktop. Kita dapat membuka aplikasi sebanyak yang dibutuhkan tetapi Stage Manager hanya akan menampilkan total empat aplikasi di kolom kiri.
Untuk beralih ke aplikasi lain yang harus dilakukan adalah mengeklik thumbnail langsung untuk aplikasi tersebut dan itu akan menggantikan aplikasi saat ini di tengah desktop. Dan hanya itu yang harus dilakukan untuk mengaktifkan dan menggunakan fitur MacOS Stage Manager. Jika melakukan banyak tugas seperti saya, menggunakan Stage Manager mungkin akan sangat berguna saat bekerja di desktop.