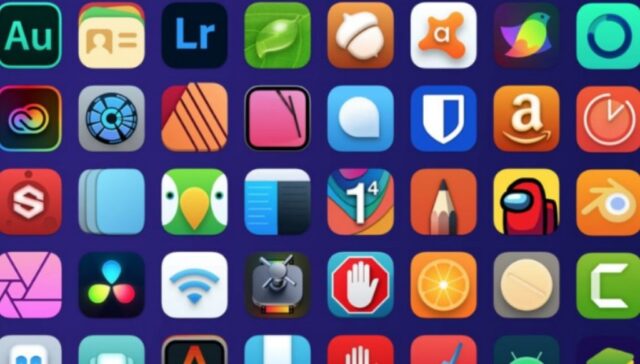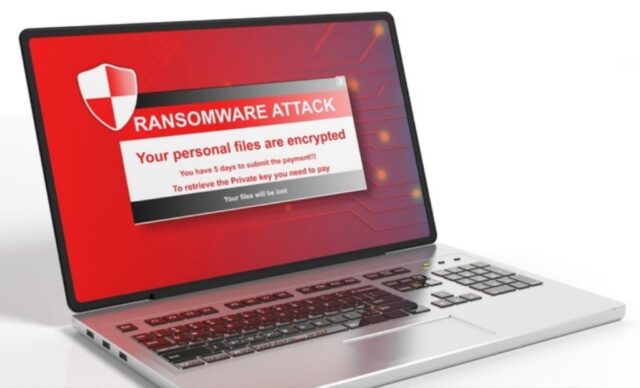Kalian mungkin telah memilih latar belakang desktop, mengatur folder, tapi mungkin masih kurang karena belum sesuai dengan estetika Mac yang kalian inginkan. Untungnya, Apple memungkinkan mengubah ikon aplikasi default dan menyesuaikannya dengan gaya kita. Tutorial ini menunjukkan cara melakukannya.
Ubah Ikon Aplikasi Secara Manual di macOS
Mengganti ikon aplikasi default di macOS dengan ikon khusus adalah cara mudah untuk meningkatkan pengalaman Mac dan mempersonalisasi antarmuka. Ikuti langkah-langkah di bawah ini.
- Download ikon aplikasi khusus dalam format file .icns dari situs web seperti macOSicons. Alternatifnya, gunakan gambar .jpeg atau .png.
- Buka Finder dan pilih ikon aplikasi yang diunduh. Salin ke clipboard lalu navigasikan ke ikon aplikasi yang ingin diubah. Gunakan klik dua jari pada aplikasi untuk mengakses opsi Get Info.
- Klik ikon kecil di pojok kiri atas untuk memilihnya, lalu tekan Command+ Vuntuk menempelkan ikon baru ke ikon lama. Cara lainnya, seret dan lepas ikon yang didownload langsung ke ikon lama di jendela Get Info.
Ubah Ikon Aplikasi Secara Otomatis di macOS
Dengan penyesuaian manual, ikon diatur ulang kembali ke tampilan defaultnya setiap kali diperbarui. Ini berarti harus melalui seluruh proses penyesuaian ikon lagi yang dapat menjadi membosankan. Untungnya ada solusi set-it-and-forget-it yang gratis dan otomatis untuk ini yaitu Pictogram.
Ikuti langkah-langkah di bawah ini untuk mengotomatiskan menjaga ikon aplikasi khusus tetap di tempatnya, bahkan setelah update.
- Download Pictogram dari situs resminya. Ekstrak arsip yang diunduh, dan pindahkan aplikasi Pictogram ke folder Applications.
- Buka Pictogram dan pilih aplikasi yang ikonnya ingin diubah. Klik tombol Select Custom Icon dan pilih ikon yang ingin digunakan.
Tips : Jika tidak keberatan mengeluarkan sejumlah uang, kalian juga dapat membeli aplikasi bernama Replacicon yang memindai ribuan ikon aplikasi pengganti dari sumber online dan memastikan ikon baru diterapkan secara otomatis.
Cara Mengubah Ikon Aplikasi Sistem di macOS
Sayangnya tidak satu pun pendekatan yang dijelaskan di sini berfungsi untuk aplikasi default yang disediakan Apple di macOS 11 Big Sur dan yang lebih baru karena aplikasi tersebut berada di kawasan terlindungi di Signed System Volume (SSV). Ini adalah fitur keamanan yang dirancang untuk melindungi file sistem dan aplikasi agar tidak diubah.
Menonaktifkan SSV memerlukan pengetahuan teknis dan bekerja dengan pengaturan sistem. Kami menyarankan untuk berhati-hati jika memilih jalur ini. Mengubah file sistem dapat memicu masalah yang tidak terduga, termasuk aplikasi yang tidak responsif dan sistem macet.
Pertanyaan yang Sering Diajukan
Apa yang terjadi jika mengubah ikon aplikasi, lalu memutuskan untuk menghapusnya?
Kalian dapat kembali ke ikon aslinya dengan mudah. Klik kanan aplikasi, pilih Get Info, klik ikon di bagian atas jendela, lalu tekan Delete.
Apakah mengubah ikon aplikasi memengaruhi fungsionalitas aplikasi?
Tidak. Ini hanya mengubah tampilan ikon di Finder dan Dock.
Apakah ikon aplikasi khusus akan memperbesar ukuran aplikasi?
Ya, ikon aplikasi khusus selalu meningkatkan ukuran total aplikasi yang dimodifikasi, seiring file ikon ditambahkan ke paket aplikasi.