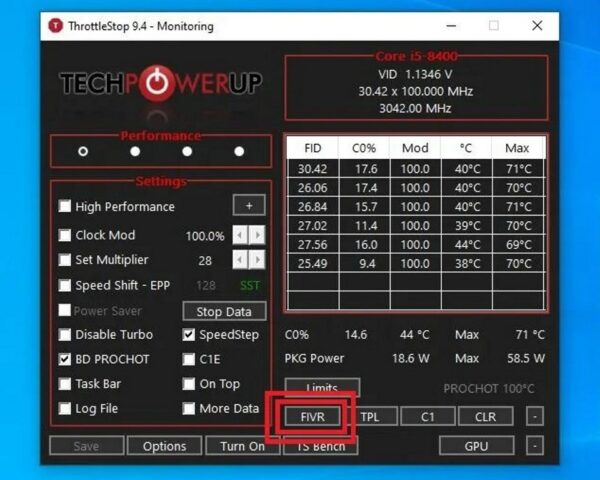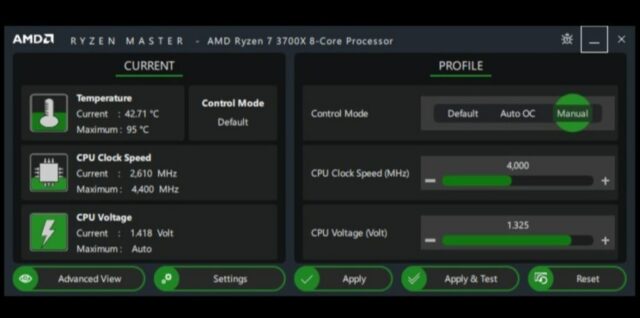Mereka yang tertarik dengan modifikasi komputer mungkin pernah mendengar istilah undervolting, meskipun mungkin tidak tahu apa artinya itu atau bagaimana cara melakukannya. Undervolting adalah menurunkan voltase CPU yang diterima prosesor komputer dari catu daya melalui motherboard. Mudah untuk melihat mengapa hal seperti ini mungkin menakutkan bagi sebagian orang, tetapi sebenarnya cukup mudah dan cukup aman jika tahu apa yang dilakukan.
Kalian dapat menurunkan voltase CPU komputer jika mengalami panas berlebih dan gangguan visual atau macet saat menggunakan perangkat lunak yang membutuhkan grafis intensif seperti gim video, program penyuntingan video, program pembelajaran mesin, atau perangkat lunak pemodelan 3D. Namun ada beberapa alasan mengapa mungkin ingin menurunkan tegangan CPU juga.
Untuk lebih jelasnya ada sedikit risiko yang mungkin membuat PC tidak stabil yang dapat menyebabkan sistem macet, crash, atau menampilkan apa yang dikenal sebagai Blue Screen of Death jika menurunkan tegangan CPU terlalu banyak. Meskipun demikian, ada beberapa manfaat berbeda dari menurunkan tegangan yang dapat meningkatkan kinerja dan memperpanjang umur komputer terutama jika menyangkut laptop.
Cara Undervolt CPU Intel dengan ThrottleStop
Sebagian besar orang yang ingin menurunkan voltase CPU mereka adalah pengguna Intel. Ini karena CPU AMD sudah jauh lebih hemat energi dan jarang mendapat manfaat sebanyak itu dari proses tersebut. Salah satu aplikasi yang paling populer untuk menurunkan tegangan CPU Intel adalah ThrottleStop, sebuah program yang dibuat oleh TechPowerUp.
Program ini dirancang untuk mengukur pelambatan CPU di laptop, tetapi dapat juga digunakan untuk menurunkan tegangan CPU. Berikut caranya:
- Unduh versi terbaru ThrottleStop dari situs web TechPowerUp.
- Ekstrak berkas di folder Unduhan dan jalankan Throttlestop.exe untuk memboot perangkat lunak.
- Centang kotak berlabel SpeedStep di bagian pengaturan di sisi kiri jendela.
- Klik tombol FIVR di dekat bagian bawah layar. Ini akan membuka jendela baru.
- Centang kotak berlabel Unlock Adjustable Voltage yang seharusnya berada di bagian tengah layar di bawah CPU Core Voltage. Pastikan juga kotak berlabel CPU Core dan Adaptive juga dicentang.
- Turunkan Tegangan Offset. Mulailah dengan tegangan rendah, sekitar -50mV.
- Centang kotak bertanda CPU Cache.
- Sesuaikan undervolt ke nilai yang sama dengan inti CPU.
- Centang kotak bertanda Intel GPU dan turunkan tegangannya 25-50mV.
- Tekan Apply.
- Tekan OK dan kemudian Save Voltages Immediately.
- Tekan Apply untuk kedua kalinya.
Selamat, CPU sekarang sudah undervolt. Kalian mungkin ingin melakukan stress test dengan menjalankan benchmark CPU seperti yang ditawarkan dalam perangkat lunak CPU-Z untuk memverifikasi bahwa PC tidak mengalami masalah apa pun.
Jika stabil, kalian dapat mencoba mengulangi langkah-langkah untuk menurunkan tegangan PC lebih lanjut. Jika tidak, cukup kembalikan pengaturan di ThrottleStop ke nilai sebelumnya.
Undervolt CPU AMD dengan Ryzen Master
Meskipun benar bahwa sebagian besar pengguna AMD tidak perlu menurunkan voltase CPU mereka, ada beberapa yang mungkin menginginkannya. ThrottleStop juga dapat digunakan untuk menurunkan tegangan CPU ini, tetapi pengguna AMD akan lebih baik jika tetap menggunakan perangkat lunak pihak pertama.
AMD sendiri membuat aplikasi bernama Ryzen Master yang dapat digunakan untuk menurunkan tegangan atau Overclocking CPU yang dibuat oleh perusahaan tersebut sejak seri 2000 dan seterusnya. Berikut cara melakukannya:
- Mulailah dengan mengunduh versi terbaru Ryzen Master dari situs web AMD.
- Luncurkan file amd-ryzen-master-2-14-1-3286.exe.
- Ikuti petunjuk di layar untuk menginstal dan meluncurkan perangkat lunak.
- Pastikan layar diatur ke Basic View (ada tombol di sudut kiri bawah yang bertuliskan Basic View jika saat ini dalam pengaturan Tampilan Lanjutan.)
- Pilih mode kontrol Manual di bawah Profil.
- Turunkan Tegangan CPU. Mulailah dari yang kecil, sekitar -50mV.
- Klik Apply & Test.
Ini akan secara otomatis menguji tegangan CPU untuk memastikannya stabil. Tidak ada salahnya untuk menjalankan uji tegangan CPU-Z di latar belakang saat melakukan ini juga, karena itu akan memberi gambaran yang lebih baik apakah CPU akan terus bekerja dengan baik di bawah beban.
Jika pengujian berhasil, kalian dapat mencoba menurunkan tegangan sedikit lagi. Jika karena alasan apa pun undervolting tidak berhasil, cukup memilih tab Default dan semua pengaturan akan diatur ulang ke standar pabrik.
Kenapa perlu melakukan Undervolt CPU
Sekarang setelah tahu cara menurunkan voltase CPU, saatnya untuk membahas sedikit tentang alasan kenapa harus melakukannya. Ada sejumlah manfaat berbeda, tetapi sebagian besar manfaatnya adalah mencegah CPU dari kepanasan.
Sebagian besar energi dari listrik yang dikirim ke CPU diubah menjadi panas. Pendingin akan melakukan semua yang dapat dilakukannya untuk membantu menghilangkan panas ini, tetapi bahkan pendingin CPU terbaik pun memiliki keterbatasan. Menurunkan voltase listrik yang dikirim ke CPU akan menurunkan jumlah panas yang dihasilkannya.
Bagaimana hal itu bisa memengaruhi pengalaman pengguna? Menurunkan tegangan CPU dapat membantu mengatasi masalah pembekuan, crash, kecepatan yang terhambat, dan perilaku bermasalah lainnya yang dialami sebagai akibat dari CPU yang terlalu panas.
Perilaku seperti ini biasa terjadi selama memproses aplikasi intensif seperti bermain game, tetapi pc kentang dan laptop lama mungkin kesulitan bahkan dengan tugas-tugas dasar. Menurunkan tegangan akan membuat PC lebih stabil dalam situasi ini, dan membantunya berjalan di bawah beban tanpa mendorong CPU ke suhu yang tidak aman.
Jika masih terus mengalami masalah ini setelah menurunkan tegangan, maka kemungkinan panas berlebih tersebut disebabkan oleh hal lain. Memastikan PC memiliki aliran udara yang baik adalah langkah awal yang baik, tetapi mungkin juga bisa divoba mengganti pasta termal dan pendingin CPU, karena hal ini akan membantu meningkatkan konduksi dan pembuangan panas.