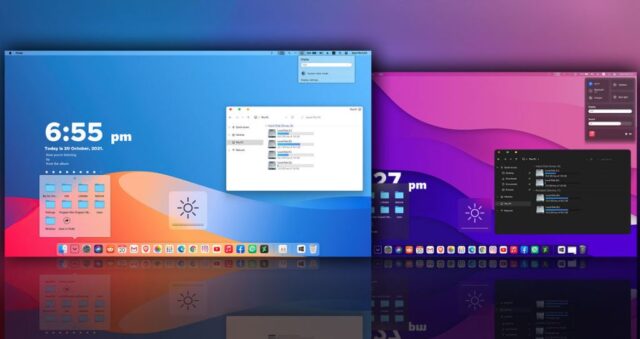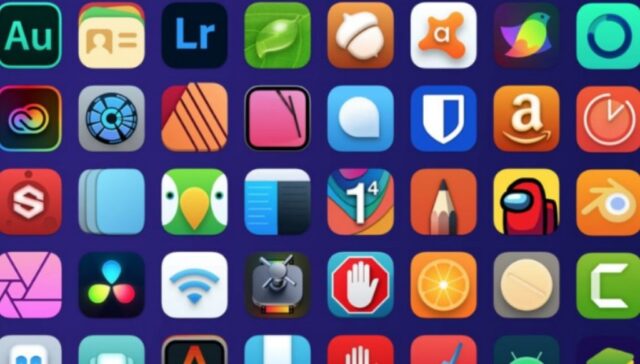Mac mirip dengan komputer Windows dalam banyak hal, namun masih ada beberapa perbedaan mendasar antara kedua sistem operasi tersebut yang dapat membingungkan pengguna baru Mac. Di Windows, ada aplikasi alat snipping yang biasanya diwakili oleh gambar gunting, tetapi menggunakan snipping Mac tidak dikemas dalam aplikasi mandiri yang dapat dicari dan klik buka.
Meskipun Windows memiliki pintasannya sendiri untuk menggunakan alat snipping, pintasan keyboard adalah satu-satunya cara untuk mengakses alat snipping di macOS. Jadi jika ingin mengambil tangkapan layar layar penuh di macOS, kalian harus menahan Shift + Command + 3.
Jika ingin mengambil tangkapan layar sebagian layar, kalian harus menahan Shift + Command + 4, dan harus menekan Shift + Command + 5 untuk mengeluarkan panel snipping tool. Fitur-fitur ini adalah tips penting macOS yang harus diketahui oleh pemilik Mac.
Selain MacBook dengan Touch Bar, ini adalah satu-satunya cara untuk menggunakan alat snipping Mac setidaknya sejak Mojave. Teruslah membaca untuk mengetahui cara menggunakan alat snipping untuk Mac.
Cara menggunakan snipping di macOS
Kalian telah melihat pintasan apa saja yang diperlukan untuk mengambil tangkapan layar di Mac. Penjelasan ini akan memberi tips lebih lanjut tentang cara kerjanya.
Shift+Command+3
Itu akan mengambil tangkapan layar seluruh layar. Jika memiliki satu atau lebih monitor tambahan yang dipasang ke Mac, itu juga akan mengambil tangkapan layar mandiri dari layar tersebut dan memberinya nama yang sama dengan pengidentifikasi nomor.
Shift+Command+4
Kursor akan berubah menjadi bentuk silang setelah menahan pintasan keyboard ini. Saat memindahkannya, kalian akan melihat angka-angka kecil di sampingnya. itu mewakili koordinat dan dimensi sebagai panduan untuk pengambilan gambar.
Ketika menemukan bagian mana yang ingin ditarik, klik dan seret persegi panjang tersebut ke ukuran yang diinginkan. Kalian juga dapat menyeret kursor ke layar monitor yang lain untuk mengambil gambar semuanya dalam satu gambar.
Sebagai tip tambahan saat menggunakan pintasan ini, kalian dapat menekan bilah spasi untuk mengambil tangkapan layar dari jendela atau desktop tertentu. Kursor akan menampilkan ikon kamera, cukup klik kamera itu di jendela atau desktop yang ingin diambil.
Secara default, semua tangkapan layar ini akan langsung masuk ke desktop. Jadi jika mencarinya, periksa desktop terlebih dahulu. Kalian juga dapat dengan mudah menghapus tangkapan layar yang dibuat dengan mengeklik thumbnail saat muncul dan mengeklik ikon tempat sampah di bagian atas jendela pratinjau.
Cara menggunakan panel snipping di macOS
Bagi mereka yang membutuhkan kontrol lebih besar, ada aplikasi snipping tool di macOS yang disebut Screenshot. Tekan Shift + Command + 5 pada keyboard untuk menampilkan panel tangkapan layar dan perekaman layar. Semua cara screenshot di atas bisa diakses dengan fitur timer tambahan.
Tangkapan layar bertimer dapat berguna untuk mengambil tangkapan layar dari subjek yang mungkin hilang saat menekan tombol keyboard atau menggerakkan mouse. Namun pengatur waktu maksimumnya adalah 10 detik.
Kalian juga dapat mengubah tempat penyimpanan tangkapan layar di panel ini. Mereka masuk ke desktop secara default, tetapi dapat mengklik “Opsi” dan memilih di mana ingin menyimpannya.
Ini berguna jika tidak menyukai tangkapan layar yang dapat mengotori desktop. Buat folder khusus untuk tangkapan layar, buka opsi tangkapan layar, pilih “Lokasi Lain…,” dan pilih folder mana tempat ingin menyimpan tangkapan layar setelah mengambilnya.
Cara menggunakan Touch Bar MacBook Pro untuk mengambil tangkapan layar
Meskipun Touch Bar mendapat banyak kritikan sebagai fitur MacBook yang menarik perhatian, ini bisa bermanfaat untuk pintasan seperti ini. Kalian mungkin harus mengedit Strip Kontrol Touch Bar MacBook agar memungkinkan pintasan tangkapan layar.
Setelah selesai, kalian dapat dengan mudah mengambil tangkapan layar melalui Touch Bar. Berikut cara mengaturnya:
- Klik menu Apple di sudut kiri atas bilah menu dan buka Pengaturan Sistem.
- Pilih Keyboard di sidebar dan pilih “Touch Bar Settings” di panel ini.
- Gunakan menu popup “Touch Bar show” dan pilih Control Strip yang diperluas.
- Kembali ke panel Keyboard Pengaturan Sistem, klik “Sesuaikan Strip Kontrol”.
- Seret tombol tangkapan layar ke Control Strip.
- Klik “Selesai”.
Saat mengetuk tombol tangkapan layar, kalian akan melihat opsi untuk mengambil tangkapan layar dari bagian yang dipilih, jendela, atau seluruh layar. Ia juga memiliki opsi untuk memilih di mana tepat ingin menyimpannya, seperti yang ditawarkan aplikasi Screenshot di menu Opsinya.
Terakhir, kalian dapat menggunakan pintasan Shift + Command + 6 untuk mengambil tangkapan layar di Touch Bar. Ini berfungsi persis seperti layar ekstra berbentuk strip di Mac dan apa pun yang ada di Touch Bar akan muncul di tangkapan layar.