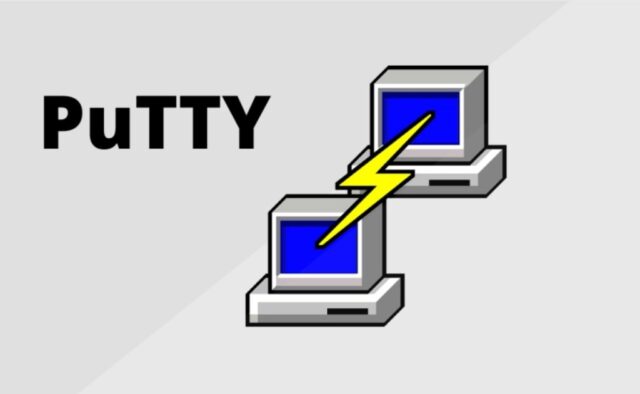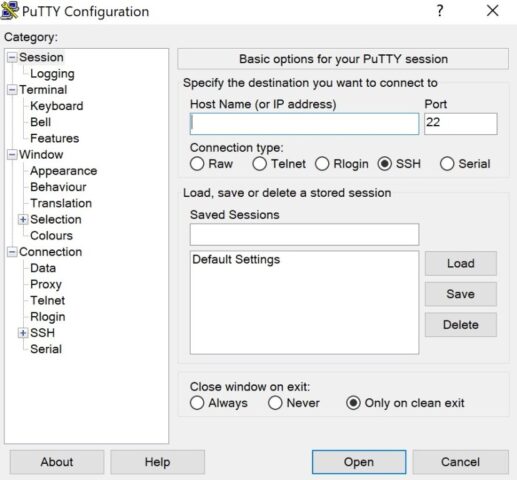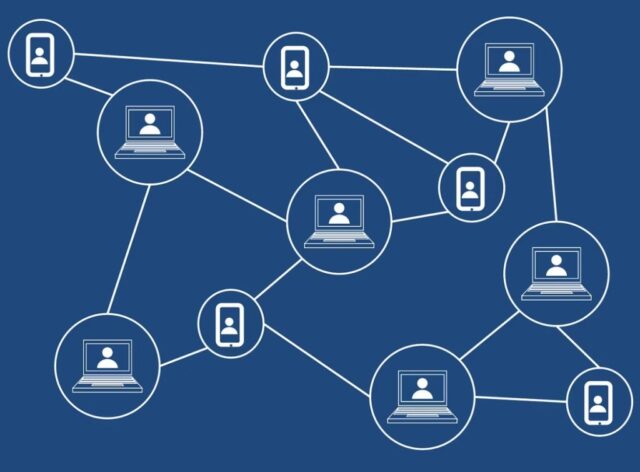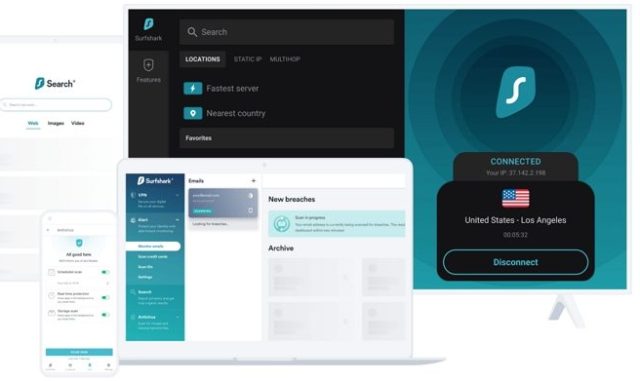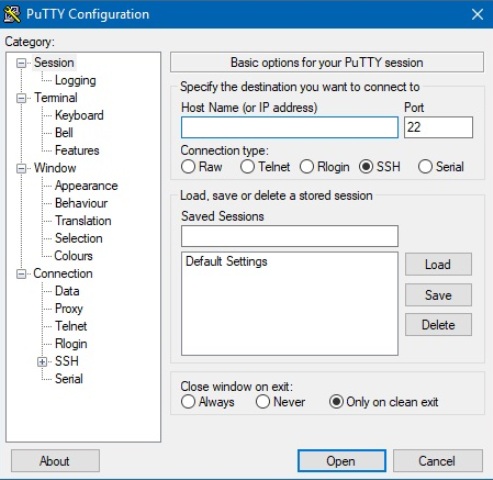Jika kalian seorang pengembang berpengalaman atau pemula yang mencoba membuat sambungan aman antara komputer dan server Linux jarak jauh, PuTTY adalah alat untuk akses SSH di Windows dan dapat diandalkan. Mari selami pemahaman cara menggunakan PuTTY ke server Secure Shell (SSH) OS Linux dari sistem operasi Windows.
Kegunaan Putty
PuTTY adalah klien SSH sumber terbuka dan gratis untuk Windows. Hal ini memungkinkan pengguna untuk mengakses komputer dari jarak jauh melalui jaringan dan menjalankan perintah seolah-olah mereka sedang duduk di depan terminal. Ini adalah alat serbaguna yang banyak digunakan dalam administrasi jaringan, pengembangan perangkat lunak, dan profesi terkait TI lainnya.
Mendownload dan Menginstal Putty
Menggunakan PuTTY sangatlah mudah. Buka halaman download resmi PuTTY dan pilih versi yang sesuai untuk OS Windows yang kalian pakai. Biasanya yang terbaik adalah memilih versi stabil terbaru. Setelah mengunduh instalansi, jalankan, dan ikuti petunjuknya agar berhasil menginstal PuTTY di mesin.
Mengonfigurasi Putty untuk Koneksi SSH
Sebelum memulai koneksi SSH kalian perlu mengumpulkan beberapa informasi penting antara lain alamat IP atau nama host server Linux yang ignin di sambungkan, port, dan nama pengguna.
Buka PuTTY dan kalian akan melihat jendela konfigurasi. Di bawah “Session”, di bidang “Host Name (or IP address)”, ketikkan alamat IP atau nama host server Linux kalian. Pastikan kolom “Port” disetel ke 22 yang merupakan port SSH default.
Pilih SSH di bawah “Connection type” dan kemudian lanjutkan ke bidang “Saved Sessions”. Masukkan nama konfigurasi koneksi ini untuk digunakan di masa mendatang. Setelah selesai klik “Save” untuk menyimpan pengaturan ini. Dengan cara di save ini kalian tidak perlu memasukkan detail ini setiap kali ingin membuat sambungan.
Memulai Koneksi SSH
Setelah disimpan, kalian siap terhubung. Pilih sesi yang tersimpan dan klik “Open”. Jendela baru dengan antarmuka konsol akan terbuka, dan prompt akan menanyakan nama pengguna. Masukkan nama pengguna untuk server Linux kalian. Tekan “Enter”, dan akan dimintai kata sandi. Ketik kata sandi dan tekan “Enter” lagi. Ingat, kursor tidak akan bergerak saat mengetikkan kata sandi, ini adalah fitur keamanan standar.
Peringatan Keamanan PuTTY
Saat pertama kali membuat koneksi, PuTTY akan menampilkan peringatan keamanan untuk mengonfirmasi keaslian server. Hal ini memperingatkan perlindungan terhadap potensi serangan man-in-the-middle. PuTTY akan menampilkan key fingerprint SSH server. Jika key fingerprint cocok, klik “Yes” untuk menambahkan kunci host server ke cache PuTTY. Jika peringatan muncul di sesi berikutnya, ada kemungkinan keamanan server telah disusupi.
Kesimpulan
Kesimpulannya, PuTTY adalah alat serbaguna dan kuat untuk mengakses dan mengelola server Linux dari Windows. Dengan menguasai alat ini, tidak hanya akan memiliki pemahaman yang kuat tentang cara menavigasi server jarak jauh tetapi juga memastikan koneksi yang aman setiap saat. Terus jelajahi fitur-fitur canggih PuTTY untuk lebih meningkatkan keterampilan administrasi dan pengembangan jaringan.