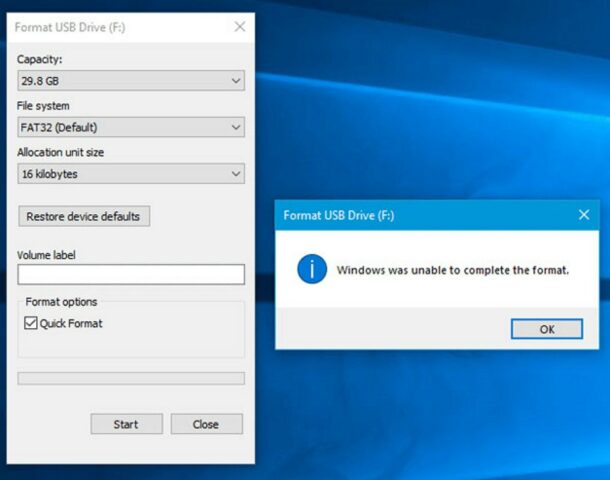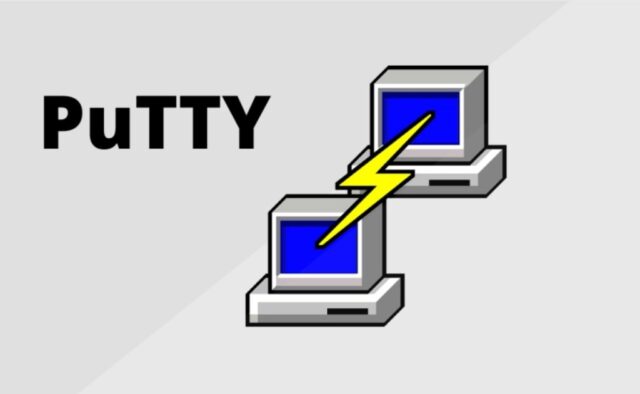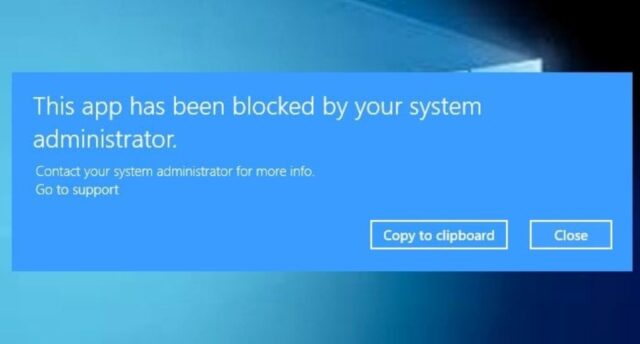Memformat drive merupakan tugas rutin bagi pengguna Windows saat mereka perlu menghapus dan mengosongkan seluruh partisi atau disk eksternal untuk mengosongkan ruang. Namun hal ini kadang tidak selalu berjalan sesuai rencana dan banyak pengguna Windows mendapatkan error seperti Windows Was Unable To Complete The Format.
Menghadapi masalah seperti itu bisa sangat membuat frustrasi, terutama saat sangat perlu menggunakan drive tersebut. Pesan kesalahan ini umumnya menunjukkan bahwa Windows mengalami masalah dalam mengakses dan memodifikasi drive karena berbagai alasan.
Mungkin saja drive eksternal atau kartu SD dilindungi dari penulisan melalui sakelar fisik atau perangkat lunak yang menghentikan proses pemformatan. Mungkin juga drive yang dicoba format rusak. Drive yang rusak secara fisik juga dapat menjadi penyebab kesalahan.
Jika komputer menampilkan kesalahan pemformatan ini, kami akan membahas beberapa cara untuk memperbaikinya dan membantu memformat drive dengan sukses. Harap dicatat, petunjuk langkah demi langkah ini ditujukan untuk Windows 11. Namun petunjuk ini juga dapat digunakan pada Windows 10 atau yang lebih lama meskipun beberapa langkah mungkin sedikit berbeda.
Pemeriksaan awal mengatasi error Windows Was Unable To Complete The Format
Sebelum melakukan prosedur yang rumit, ada baiknya mencoba tindakan yang lebih sederhana untuk menyingkirkan masalah dasar yang dapat menyebabkan kesalahan ini. Mulailah dengan memeriksa drive dan komputer untuk mengetahui kerusakan fisiknya. Drive yang rusak secara fisik biasanya memiliki retakan, lekukan, atau konektor yang rusak yang dapat mengganggu komunikasi Windows.
Selanjutnya pastikan drive tersambung dengan benar ke PC. Periksa kabel yang putus atau sambungan yang longgar di kedua ujungnya. Jika drive USB, pastikan drive terpasang dengan benar ke port USB. Mungkin port USB yang menjadi penyebabnya, jadi coba gunakan port USB yang berbeda dari yang sekarang. Jika mencoba memformat kartu SD, gunakan pembaca kartu yang berbeda dari yang sedang digunakan.
Selanjutnya pastikan sakelar fisik yang dilindungi penulisan pada kartu SD dimatikan saat mencoba memformatnya. Beberapa drive USB juga memiliki sakelar fisik yang perlu diperiksa.
Gunakan Manajemen Disk Windows
Jika tidak ada tindakan sederhana yang dapat menyelesaikan masalahnya, Windows Disk Management adalah langkah berikutnya. Ini adalah aplikasi yang umumnya digunakan untuk memformat, menghapus, atau mempartisi drive penyimpanan. Jika mendapatkan kesalahan pemformatan saat mencoba memformat drive dari File Explorer, mungkin perlu menggunakan aplikasi ini untuk menyelesaikan masalah.
Jadi untuk menggunakan Windows Disk Management ini untuk memperbaikinya dan memformat drive ikuti langkah-langkah berikut:
- Tekan tombol Windows+R pada papan ketik untuk membuka Windows Run Command.
- Ketik atau salin dan tempel perintah berikut dan tekan tombol Enter untuk membuka Manajemen Disk:
diskmgmt.msc. - Cari drive yang bermasalah saat diformat. Klik kanan pada drive tersebut dan pilih New Simple Volume.
- Jendela baru akan terbuka, mengarahkan kalian untuk membuat volume baru dari drive yang tidak teralokasi ini. Klik Next dan ikuti petunjuk di layar
- Dalam langkah-langkah berikut, tentukan ukuran volume, tetapkan huruf drive, pilih sistem file (NTFS untuk drive yang lebih besar dan modern, FAT32 untuk kompatibilitas yang lebih luas, dll.), dan tetapkan label ke volume.
- Terakhir, klik tombol Finish untuk membuat New Simple Volume dari ruang yang tidak teralokasi dan memperbaiki masalah pemformatan.
Proses ini akan memformat drive dan memperbaiki kesalahan pemformatan lainnya.
Menggunakan Command Prompt
Jika Manajemen Disk tidak berfungsi utnuk mengatasi masalah Windows Was Unable To Complete The Format, mungkin perlu beralih ke antarmuka baris perintah. Di sana kalian dapat menggunakan Command Prompt untuk memperbaiki kesalahan pemformatan. Tapi kalian perlu memiliki hak administrator untuk menggunakan metode ini.
Di kotak pencarian Windows, ketik Command Prompt, klik kanan pada ikonnya, lalu pilih Run as Administrator. Di jendela command line, ketik “diskpart” dan tekan Enter.
Kemudian ikuti langkah-langkah berikut:
- Untuk menampilkan daftar semua drive yang terhubung ke komputer, ketik perintah “
list disk” dan tekan tombol enter. - Identifikasi disk yang dimaksud dengan mengingat ukurannya. Setelah itu ketik “
select disk N“, di mana N adalah nomor disk, seperti 0, 1, atau 2, lalu tekan tombol enter. - Ketik “
clean” untuk menghapus semua data dari disk yang dipilih. Sekarang hanya perlu membuat partisi baru untuk drive ini. Ketik “create partition primary” dan tekan enter. Kalian juga dapat menetapkan ukuran partisi jika mau. - Selanjutnya format drive dengan mengetik “
format fs=ntfs quick“. Jika berlaku, ganti ntfs dengan fat32 atau format file lainnya. - Terakhir, tetapkan huruf drive dengan mengetik perintah “
assign letter=H” dan tekan enter. Ganti H dengan huruf drive yang diinginkan.
Dengan menggunakan metode ini, drive yang bermasalah akan dihapus bersih dan tidak akan menyebabkan kesalahan format. Jika kesalahan Windows Was Unable To Complete The Format masih terjadi, kemungkinan besar mengalami masalah perangkat keras.