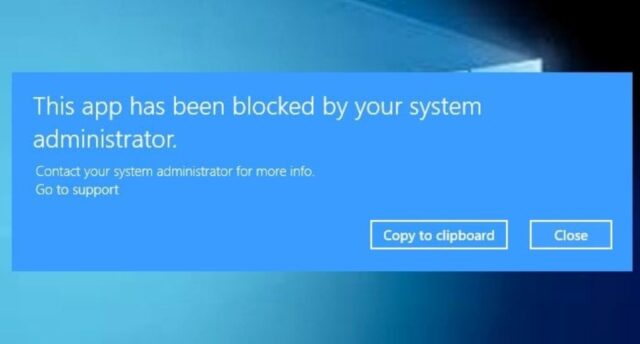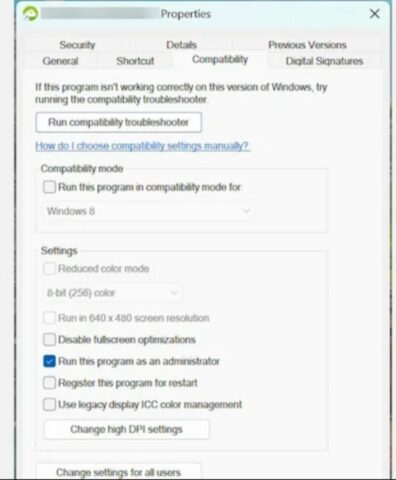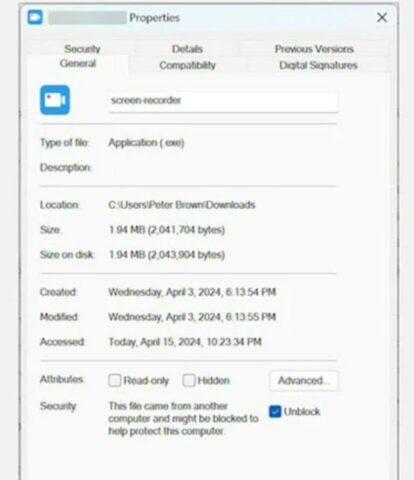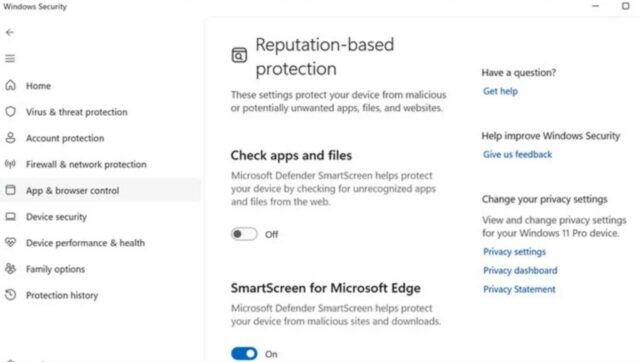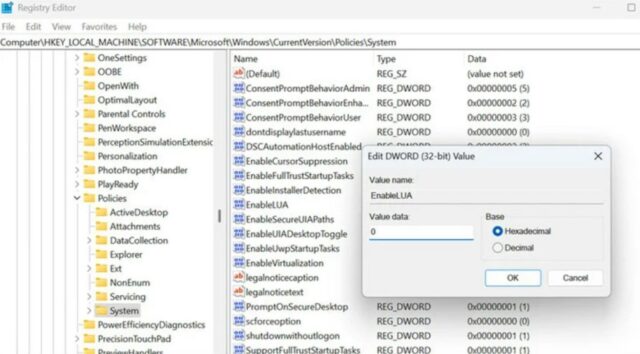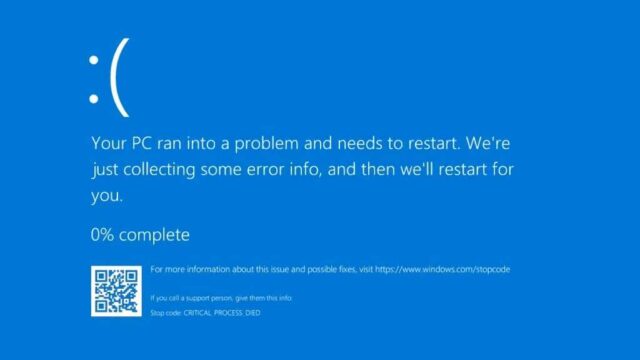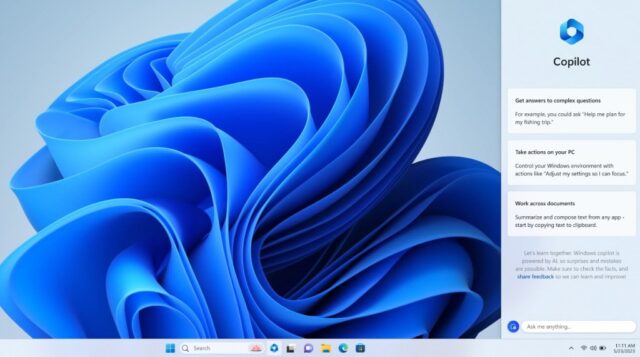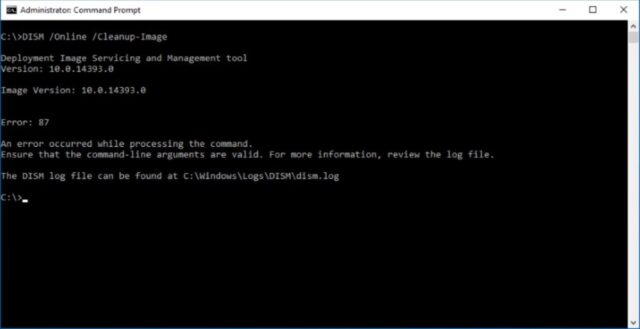Pengguna Windows menghadapi banyak masalah yang mengganggu saat bekerja pada sistem mereka. Salah satu kesalahan umum Windows adalah “This App Has Been Blocked By Your System Administrator”. Pesan peringatan ini umumnya terjadi ketika pengguna mencoba menjalankan aplikasi yang diblokir oleh administrator sistem dengan melakukan perubahan pada Kebijakan Grup atau pengaturan Windows.
Ini umumnya merupakan tindakan keamanan yang diterapkan departemen TI untuk mencegah berjalannya aplikasi yang tidak sah atau berpotensi membahayakan. Namun terkadang hal ini bahkan dapat memblokir aplikasi dan layanan yang sah, terutama di lingkungan seperti bisnis kecil atau komputer pribadi yang dikelola oleh alat pihak ketiga. Mengatasi kesalahan ini bisa sangat membuat pusing terutama jika sangat perlu menggunakan aplikasi penting untuk pekerjaan atau penggunaan pribadi.
Jika kalian mengalami kesalahan ini saat mengakses aplikasi apa pun di perangkat, Windows menyediakan berbagai cara untuk memperbaikinya tanpa mengorbankan keamanan sistem. Kami akan mencantumkan setiap metode kerja beserta petunjuk langkah demi langkah untuk menerapkannya.
Jalankan program dengan hak administrator
Jika melihat error “This App Has Been Blocked By Your System Administrator” meskipun kalian adalah administrator, aplikasi mungkin tidak memiliki izin yang diperlukan untuk dijalankan. Dalam hal ini kalian perlu menjalankannya dengan hak administrator. Ini adalah cara ampuh untuk memberikan aplikasi semua hak untuk meluncurkan dan menjalankan tugasnya. Hal ini terutama diperlukan jika program yang dimaksud perlu mengubah file sistem.
Berikut cara mengatur program agar selalu dijalankan sebagai administrator:
- Cari ikon pintasan aplikasi di desktop atau menu mulai dan klik kanan di atasnya.
- Pilih opsi Properties dari menu dan beralih ke tab Compatibility.
- Di bawah judul Settings, centang opsi Run This Program As An Administrator.
- Klik Apply dan OK, lalu keluar dari jendela Properties.
- Sekarang, setiap kali membuka program menggunakan pintasan ini maka secara otomatis akan meminta hak administrator.
- Setelah menerapkan langkah-langkah di atas, luncurkan kembali aplikasi. Kontrol Akun Pengguna (UAC) akan meminta untuk mengizinkan program ini berjalan. Klik Ya untuk melanjutkan.
Buka blokir file yang dapat dieksekusi
Kesalahan “This App Has Been Blocked By Your System Administrator” juga dapat terjadi jika file executable yang coba diluncurkan diunduh dari internet atau ditransfer dari komputer lain. Pengaturan keamanan Windows dapat mengunci file mencurigakan tersebut untuk melindungi system.
Hal ini umumnya terjadi pada file instalasi dari penerbit yang tidak dikenal. Namun jika memercayai file yang dapat dieksekusi dan memiliki hak administrator, kalian dapat dengan mudah melewatinya dengan membuka blokir file tersebut. Untuk membuka kunci file yang di blokir di Windows, ikuti langkah-langkah berikut:
- Klik kanan pada file yang diblokir dan pilih Properties.
- Di bawah tab General, cari bagian Security.
- Centang kotak Unblock di samping File ini berasal dari komputer lain dan mungkin diblokir untuk membantu melindungi komputer ini.
- Klik Apply dan OK dan keluar dari jendela Properties untuk membuat perubahan efektif.
- Luncurkan kembali file dan itu akan berfungsi sekarang.
Jalankan aplikasi melalui Command Prompt
Command Prompt adalah alat bawaan yang ampuh untuk memecahkan masalah Windows. Menjalankan aplikasi melalui Command Prompt dapat melewati pesan “This App Has Been Blocked By Your System Administrator”. Namun kalian memerlukan hak administrator untuk menjalankan perintah.
Jadi jika memiliki hak administrator yang diperlukan dan aplikasi masih diblokir, ikuti langkah-langkah berikut untuk menjalankannya melalui Command Prompt, PowerShell, atau Terminal Windows:
- Klik kanan pada tombol Start untuk meluncurkan menu Power Use.
- Dari menu, pilih salah satu Command Prompt (Admin), Terminal (Admin), atau PowerShell (Admin).
- Kalian akan diminta oleh Kontrol Akun Pengguna (UAC). Klik Ya untuk melanjutkan. Ingat ini memerlukan hak istimewa administrator.
- Sekarang klik kanan pada file aplikasi yang dapat dieksekusi yang akan coba diluncurkan dan pilih Copy As Path.
- Paste yang disalin pada jendela baris perintah dan tekan enter.
- Aplikasi akan diluncurkan.
Nonaktifkan sementara Windows SmartScreen dan antivirus
Windows SmartScreen adalah fitur keamanan bawaan sistem operasi Windows yang membantu melindungi pengguna dari serangan phishing dan malware, khususnya dari unduhan internet dan aplikasi yang tidak dikenal. Namun terkadang ini mungkin bisa menandai aplikasi yang sah dan memblokirnya agar tidak berjalan.
Dalam kasus seperti itu, kalian dapat menonaktifkannya untuk sementara waktu untuk meluncurkan program. Namun lakukan ini hanya jika benar-benar memercayai aplikasi dan penerbitnya.
SmartScreen dapat dinonaktifkan dari Pengaturan Keamanan. Inilah proses nonaktifkan Pengaturan Keamanan di Windows:
- Tekan Windows + R untuk meluncurkan jendela Run Command.
- Ketik atau salin & tempel windowsdefender:// ke dalam kotak teks dan tekan enter.
- Beralih ke bagian App & Browser Control di sebelah kiri.
- Cari Reputation-based Protection Settings dan pilih.
- Alihkan tombol sakelar di bawah bagian Check Apps and Files untuk mematikan SmartScreen untuk file dan aplikasi.
- Selanjutnya kalian dapat menonaktifkan SmartScreen untuk Microsoft Edge jika itu menghalangi kalian mengunduh aplikasi atau file.
Seperti SmartScreen, beberapa program antivirus memblokir aplikasi yang sah agar tidak berjalan karena penerbit aplikasi yang tidak terverifikasi. Untuk menjalankan aplikasi yang dimaksud, kalian dapat mematikan sementara Windows Defender atau program antivirus pihak ketiga.
Jika antivirus menyebabkan pesan “This App Has Been Blocked By Your System Administrator”, masukkan aplikasi yang dimaksud ke daftar putih agar dapat tetap berjalan.
Ubah Registri Windows
Dengan mengubah pengaturan Kontrol Akun Pengguna melalui registri Windows, kalian dapat melewati pesan kesalahan dan membuka blokir aplikasi yang diblokir oleh administrator. Namun kalian harus sangat berhati-hati saat melakukan perubahan pada registri. Perubahan yang salah dapat menyebabkan masalah sistem yang serius, seperti kegagalan booting yang dapat merusak hard drive dan mengharuskan penggunaan perangkat lunak pemulihan atau menghubungkannya ke komputer lain untuk mendapatkan kembali data.
Mengingat konsekuensinya, disarankan untuk membuat cadangan registri dan membuat titik pemulihan sistem sebelum melakukan perubahan apa pun. Untuk membuat cadangan registri Windows, ikuti langkah-langkah berikut:
- Tekan Windows + R pada keyboard untuk membuka jendela Run Command.
- Ketik regedit dan tekan enter
- Di Registry Editor, klik File, lalu Ekspor.
- Pilih lokasi dan nama untuk cadangan dan klik Save.
Sekarang kalian dapat melakukan perubahan pada pengaturan UAC. Berikut langkah-langkah untuk itu:
- Arahkan ke alamat berikut di editor registri: HKEY_LOCAL_MACHINE\SOFTWARE\Microsoft\Windows\CurrentVersion\Policies
- Di bawah bagian Policies, klik folder System.
- Di sisi kanan, cari EnableLUA dan klik kanan.
- Pilih opsi Modify dari menu.
- Sekarang ubah Value Data menjadi 0 dari 1.
- Klik OK dan tutup editor registri.
- Nyalakan kembali PC dan periksa apakah kesalahan telah diperbaiki.
Jika kesalahan masih berlanjut, hapus instalan aplikasi sepenuhnya dan instal ulang. Ini mungkin menghapus kesalahan konfigurasi apa pun yang disebabkan selama instalasi terakhir aplikasi.