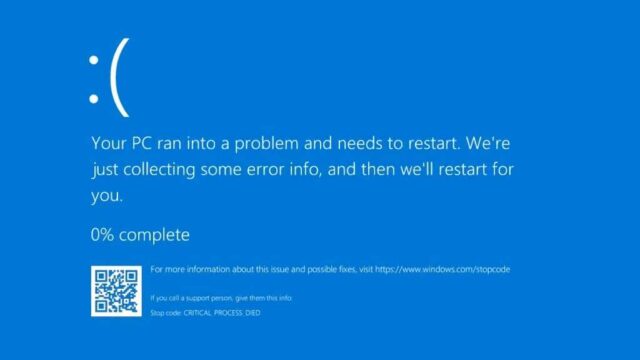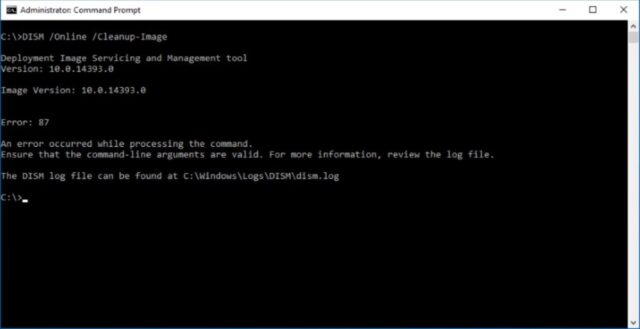Error Critical Process Died di Windows menyebabkan Blue Screen of Death (BSOD) dan terjadi ketika proses penting yang diandalkan sistem mengalami crash secara tidak terduga. Hal ini dapat disebabkan oleh berbagai faktor seperti masalah perangkat keras (seperti RAM atau hard drive yang rusak), driver yang tidak kompatibel dan perlu di update, konflik antar aplikasi perangkat lunak, atau kerusakan pada file sistem.
Meskipun kesalahan itu sendiri tidak menyebutkan proses kritis mana yang mengalami crash, ada beberapa cara untuk mengidentifikasi penyebab masalah dan memperbaikinya. Di bawah ini kami membagikan berbagai metode pemecahan masalah yang dapat dicoba.
Namun metode ini mengharuskan mengakses sistem untuk melakukan langkah-langkahnya. Jika tidak dapat melakukannya karena kesalahan tersebut, boot ke Safe Mode sebelum melanjutkan.
Untuk itu hidupkan komputer dan tekan tombol F8 berulang kali sebelum logo Windows muncul. Tindakan ini akan memunculkan menu Advanced Boot Options. Di menu ini, navigasikan ke opsi Safe Mode with networking menggunakan tombol panah, lalu tekan Enter untuk memulai proses boot.
Safe Mode memuat Windows hanya dengan driver dan layanan penting, memungkinkan memecahkan masalah dan menyelesaikan masalah yang mungkin menyebabkan sistem mogok atau menampilkan kesalahan.
File sistem rusak
Sistem operasi bergantung pada banyak file untuk menjalankan fungsi penting dan menjaga integritas sistem. Ketika file-file ini rusak atau hilang, hal ini dapat menyebabkan gangguan dalam pelaksanaan proses-proses penting yang pada akhirnya mengakibatkan kesalahan sistem seperti layar biru Critical Process Died.
Untuk memeriksa apakah file-file ini adalah penyebab kasus, kalian dapat menggunakan alat bawaan seperti System File Checker (SFC) dan Deployment Image Service and Management Tool (DISM). Yang pertama berfungsi dengan memindai sistem operasi Windows untuk mencari file sistem yang rusak dan kemudian mengganti atau memperbaikinya.
DISM di sisi lain berperan saling melengkapi dengan mengatasi skenario kerusakan file sistem yang lebih kompleks. Itu dapat mengunduh salinan file yang rusak dari Windows Update atau lokasi tertentu lainnya yang dapat berguna ketika SFC saja mungkin tidak cukup.
Untuk menjalankan alat ini:
- Tekan tombol Win+R bersamaan untuk membuka Run.
- Ketik
cmddi Run dan tekan Ctrl+Shift+Enter pada keyboard untuk membuka Command Prompt sebagai administrator. - Ketik
sfc /scannowdan tekan Enter. Alat SFC akan memindai dan memperbaiki file sistem yang rusak. Proses ini mungkin memerlukan waktu. - Setelah selesai, ketik D
ISM.exe /Online /Cleanup-image /Restorehealthdan klik Enter. - Setelah proses DISM selesai, restart komputer.
Kalian sekarang dapat memeriksa apakah masalah sudah teratasi.
Masalah perangkat keras
Masalah perangkat keras juga dapat menyebabkan kesalahan blue screen. Salah satu faktor umum terkait perangkat keras adalah RAM yang dapat menyebabkan kerusakan data atau menghambat proses penting. Untuk memeriksa RAM yang rusak di Windows, kalian dapat menggunakan alat Windows Memory Diagnostic bawaan:
- Tekan Win+R untuk membuka Jalankan.
- Ketik
mdsched.exedan tekan Enter. - Kalian akan melihat dua opsi, Restart now and check for problems, atau Check for problems the next time I start my computer. Pilih opsi yang paling cocok.
Alat Windows Memory Diagnostic menjalankan beberapa pengujian memori yang berbeda. Mungkin perlu waktu beberapa saat dan kalian akan melihat indikator kemajuan. Setelah tes selesai, komputer akan restart secara otomatis.
Setelah reboot, kalian dapat memeriksa hasilnya di area notifikasi. Tekan Win + A untuk membuka Pusat Aksi dan akan melihat hasil tes memori. Alternatifnya, dapat melihat hasil tes dengan membuka Event Viewer dan mencari entri MemoryDiagnostics-Results di bawah Windows Logs > System.
Saat melakukannya, kami juga menyarankan untuk memeriksa masalah hard drive atau SSD dengan menggunakan alat CHKDSK:
- Buka Command Prompt sebagai administrator.
- Ketik
chkdsk /f /rdan tekan Enter.
Ikuti petunjuk apa pun di layar dan biarkan prosesnya selesai. Ini mungkin memerlukan restart sistem. Setelah pengujian selesai, tinjau hasilnya dan jika ada masalah yang teridentifikasi ikuti solusi yang disarankan.
Perbarui driver
Error Critical Process Died juga dapat terjadi jika proses sistem penting tidak dapat berfungsi dengan baik karena masalah dengan driver terkait. Driver yang ketinggalan jaman dan rusak biasanya mengalami konflik dengan pembaruan atau perubahan terkini pada sistem operasi yang dapat menyebabkan kesalahan dan kerusakan yang tidak terduga.
Cara termudah untuk memperbaiki sebagian besar masalah driver di sistem adalah dengan memperbarui atau menginstal ulang driver tersebut. Untuk memperbarui driver:
- Ketik Device Manager di pencarian Windows dan tekan Enter.
- Di jendela berikutnya, cari driver apa pun yang memiliki tanda seru yang terkait dengannya. Tanda ini merupakan indikasi ada yang tidak beres pada driver.
- Klik kanan pada driver yang salah dan pilih Update driver.
- Pilih Search automatically for drivers, dan jika versi terbaru driver ditemukan, ikuti petunjuk di layar untuk menginstalnya.
- Jika tidak, klik Search for updated drivers pada Windows Update. Ini akan membantu menemukan dan menginstal driver terbaru untuk perangkat dari Windows Update.
Jika memperbarui driver tidak menyelesaikan masalah, kalian juga memiliki opsi untuk menginstalnya kembali atau menggunakan aplikasi untuk backup driver di Windows jika ingin berjaga-jaga. Untuk itu, di Device Manager, klik kanan pada driver yang ingin instal ulang, pilih Uninstall device, lalu restart komputer.
Windows akan secara otomatis menginstal ulang driver setelah reboot atau dapat menginstalnya secara manual menggunakan versi terbaru dari situs web produsen jika diperlukan.
Batalkan perubahan terakhir
Apakah mengalami Critical Process Died sejak melakukan perubahan pada sistem? Hal ini mungkin disebabkan oleh pembaruan yang baru saja diinstal atau program yang bertentangan dengan proses sistem yang penting, menimbulkan elemen yang tidak kompatibel, dan menyebabkan ketidakstabilan sistem yang memicu kesalahan ini.
Untuk mengatasi masalah ini, kalian dapat membatalkan perubahan dan melihat apakah itu membantu. Hal ini dapat dilakukan dengan dua cara yaitu menghapus instalan pembaruan program secara manual atau menggunakan utilitas restore sistem untuk mengembalikan sistem ke kondisi lama. Untuk membatalkan perubahan secara manual:
- Buka Run, ketik control, dan tekan Enter.
- Di Control Panel, navigasikan ke Programs>Uninstall a program.
- Sekarang akan melihat daftar semua aplikasi yang diinstal di komputer. Klik kanan pada aplikasi yang ditargetkan dan pilih Uninstall.
- Untuk menghapus pembaruan, klik View installed updates di jendela yang sama.
- Klik kanan pada pembaruan yang ditargetkan dan pilih Uninstall.
Ingatlah bahwa mencopot pemasangan pembaruan dapat membuat sistem rentan keamanannya karena bug yang diperbaiki oleh pembaruan tersebut. Oleh karena itu, hapus instalan pembaruan hanya jika yakin pembaruan tersebut menyebabkan masalah.
Jika penyebabnya adalah aplikasi yang terpasang, pastikan mengunduh dan memasang aplikasi dari sumber tepercaya untuk menghindari masalah serupa di masa mendatang.
Periksa virus dan malware
Terkadang perangkat lunak berbahaya dapat mengganggu proses penting sistem, menyebabkan ketidakstabilan sistem dan crash. Untuk memeriksa apakah sistem terinfeksi, kalian dapat menjalankan pemindaian anti-virus atau anti-malware secara menyeluruh untuk mendeteksi dan menghapus entitas jahat apa pun yang mungkin berkontribusi terhadap kesalahan tersebut.
Jika menggunakan program keamanan pihak ketiga, luncurkan dan cari opsi seperti Scan atau Full Scan dalam antarmuka perangkat lunak. Pilih jenis pemindaian yang sesuai, dan anti-virus akan mulai memindai seluruh sistem untuk mencari malware dan virus.
Ikuti petunjuk di layar untuk mengkarantina atau menghapus ancaman apa pun yang terdeteksi selama pemindaian. Jika program keamanan pihak ketiga saat ini tidak cukup kuat, sebaiknya beralih ke salah satu program anti-virus terpopuler untuk meningkatkan perlindungan.
Perbarui BIOS
BIOS atau Basic Input/Output System, memainkan peran penting selama startup sistem. Ini berfungsi dengan menginisialisasi dan mengelola komponen perangkat keras penting perangkat, memastikan semuanya berfungsi secara kohesif.
Jika BIOS komputer sudah usang, mungkin sulit untuk menangani update terkini seperti peningkatan kompatibilitas perangkat keras dan dukungan untuk fitur sistem operasi yang diperbarui. Ketidaksesuaian antara BIOS yang menua dan persyaratan sistem modern dapat mengakibatkan konflik, ketidakstabilan, dan kesalahan dalam proses kritis.
Salah satu manifestasi umum dari masalah ini adalah kesalahan Critical Process Died di Windows. Jika metode pemecahan masalah terkait sistem tidak berhasil, pertimbangkan untuk memperbarui BIOS komputer:
- Identifikasi merk motherboard.
- Kunjungi situs web produsen dan temukan bagian pembaruan BIOS.
- Unduh versi BIOS terbaru untuk motherboard.
- Ikuti instruksi dari pabriknya dengan tepat, biasanya melibatkan bootable USB yang dapat di-boot dan menjalankan alat pembaruan selama startup sistem.
Sangat penting untuk berhati-hati selama proses ini, jadi pastikan memiliki sumber listrik yang stabil dan hindari mengganggu proses karena pembaruan yang gagal dapat menyebabkan kerusakan permanen.