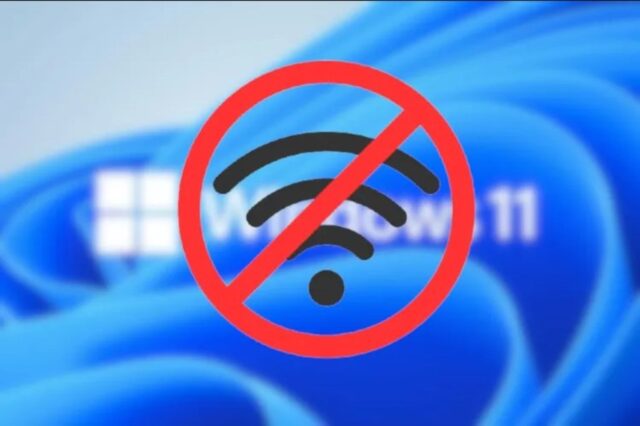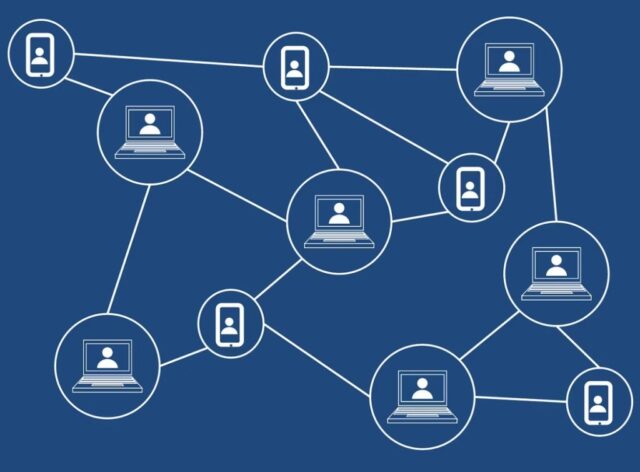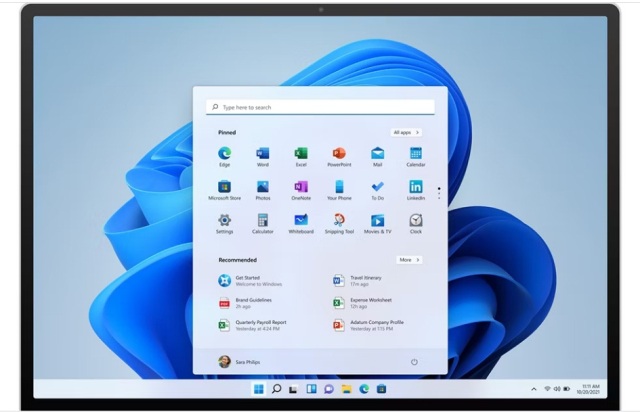Saat ini semua orang membutuhkan internet, sehingga masalah umum wifi bisa menjadi sumber kepanikan. Walaupun ada metode mempercepat kecepatan internet di Windows 11 tapi itu tidak akan berguna jika sumber internet kita dari wifi dan sedang ada masalah di wifi Windows 11.
Masalah umum wifi di Windows 11 pasti juga memiliki solusi umum juga.
Apa yang Harus Dilakukan Saat Wifi Windows 11 Tidak Berfungsi
Jika menyadari bahwa komputer tidak tersambung ke internet walaupun tersambung, itu mungkin disebabkan oleh beberapa masalah. Terkadang internet di wilayah kalian mati karena penyedia layanan internet (ISP) mengalami pemadaman. Di lain waktu ini bisa jadi merupakan masalah pada PC atau router. Meskipun situasi ISP tidak dapat diperbaiki di pihak kalian, masalah PC atau router dapat diatasi secara langsung.
Selain itu mungkin ada lebih banyak lagi masalah khusus yang berada di luar kendali yang menambah kebingungan diagnosis dan pemecahan masalah. Kekhawatiran umum yang mungkin muncul adalah gangguan. Ini terjadi ketika ada perangkat di sekitar yang mengganggu sinyal wifi.
Beberapa perangkat elektronik rumah tangga seperti oven microwave bekerja dengan menggunakan rentang frekuensi yang sama dengan jaringan frekuensi wifi tertentu. Itu bukan satu-satunya objek yang bisa menimbulkan masalah. Ada perangkat Bluetooth dan telepon nirkabel yang dapat menghambat kinerja wifi. Pastikan router wifi berada sejauh mungkin dari perangkat tersebut untuk menghindari masalah ini.
Mungkin juga ada masalah fisik yang mengganggu. Misalnya salah satu kabel router wifi mungkin rusak. Sebelum mulai menjalankan serangkaian diagnostik, periksa router dan kabelnya untuk memastikan semuanya dalam kondisi berfungsi. Jika menemukan kabel yang terkelupas atau kerusakan yang terlihat pada router, mungkin perlu membeli suku cadang pengganti atau router yang baru.
Setelah memeriksa malfungsi utama yang disebutkan di atas, inilah waktunya untuk mengambil tindakan. Salah satu metode terbaik tapi bukan yang terbaik untuk mengatasi masalah wifi dengan cepat dan mudah adalah dengan mengatur ulang pengaturan jaringan wifi.
Cara Mereset Wifi di Windows 11
Mulailah dengan membuka Pengaturan. Kemudian, klik “Network & Internet” diikuti dengan ” Advanced Network Settings” dari menu sebelah kanan. Setelah selesai melakukannya, klik “Reset Jaringan” di sebelah kanan. Pada titik ini, klik “Network Reset”. Terakhir klik “Ya” untuk mengonfirmasi.
Setelah mengikuti langkah-langkah di atas, kalian dapat menutup jendela Pengaturan dan restart komputer. Saat mengaktifkannya kembali, kalian harus menyambungkan kembali ke jaringan pilihan. Mungkin ini bisa menyelesaikan masalah kecil yang dialami.
Mengapa Wifi Terus Terputus
Ada banyak sekali alasan mengapa wifi terus terputus. Kerusakan fisik pada router, pemadaman listrik pada jaringan listrik, pemadaman ISP, kekuatan sinyal yang buruk, dan paket internet yang lambat. Namun jika masalahnya tidak parah, kalian dapat mencoba salah satu dari tiga metode pemecahan masalah sederhana:
- Mulai ulang router
- Reset router ke pengaturan default
- Restart Kembali komputer
Mengambil tindakan dari atas mungkin dapat menyelesaikan masalah yang diketahui dan tidak diketahui.
Perbarui Driver Windows
Cara memperbaiki masalah wifi Windows 11 lainnya adalah memperbarui driver adaptor wifi dan driver firmware wifi. Driver tersebut adalah perangkat lunak yang dirancang untuk membantu PC menemukan dan terhubung ke sinyal wifi dan beberapa fitur lainnya. Untuk melakukannya buka Device Manager di PC tapi alangkah baiknya kalian dapat membackup driver terlebih dahulu. Kumpulan aplikasi untuk backup driver di windows dapat kalian pilih sesuai selera.
Selanjutnya gulir ke bawah ke “Firmware” dan “Network Adapters”. Klik masing-masing untuk menampilkan apa yang ada di kategori ini. Kemudian klik apa saja yang ingin di update. Setelah itu arahkan kursor ke ikon hitam yang memiliki panah hijau di sebelahnya. Ini adalah tombol “Update Device Driver”. Klik untuk memperbarui. Mungkin ini dapat menyelesaikan masalah yang kalian alami.
Sinyal Wifi Menghilang
Kami menyarankan untuk melihat jaringan wifi yang tersedia terlebih dahulu. Meskipun router mungkin lebih dekat ke PC dibandingkan router tetangga, terkadang router tersebut tidak muncul pertama dalam daftar jaringan terdekat.
Mulailah pencarian dengan mengklik simbol wifi di sebelah kanan bilah tugas. Kemudian klik kotak biru dengan panah putih sederhana berlabel “Manage Wi-Fi Connections”. Ketika melakukannya maka daftar jaringan yang tersedia akan muncul.
Tunggu sebentar karena semuanya perlu waktu untuk dimuat ke dalam menu mini ini. Lihat apakah kalian dapat menemukan sinyal yang diinginkan. Jika router wifi dikonfigurasi dengan benar dan berfungsi dengan baik maka akan menemukan jaringan kalian di sini.
Jika tidak melihatnya coba perbarui driver seperti yang kami sebutkan sebelumnya. Melakukannya dapat membantu komputer menemukan sinyal jaringan.
Metode restart juga sangat membantu. Hampir semua hal yang dapat dihidupkan dan dimatikan mendapat manfaat dari restart. Ini termasuk meningkatkan kinerja ponsel cerdas dan bahkan memecahkan masalah pada perangkat streaming media seperti Google Chromecast.
Meskipun terasa seperti hambatan untuk menghentikan apa yang sedang dilakukan untuk merestart laptop yang sedang dilakukan tapi itu di perlukan sesekali.