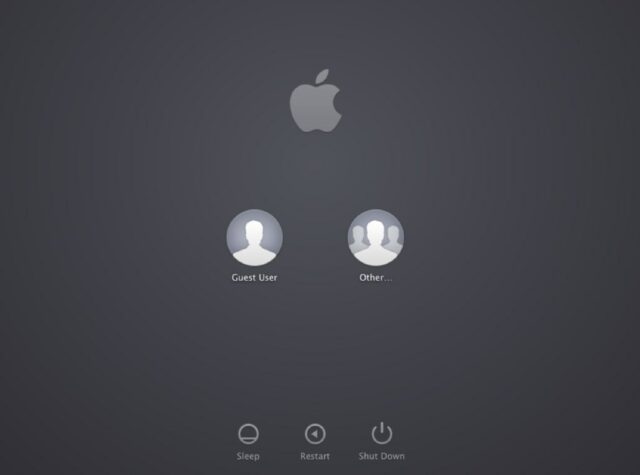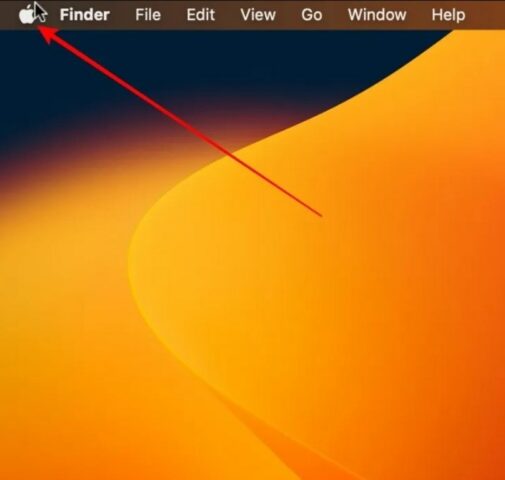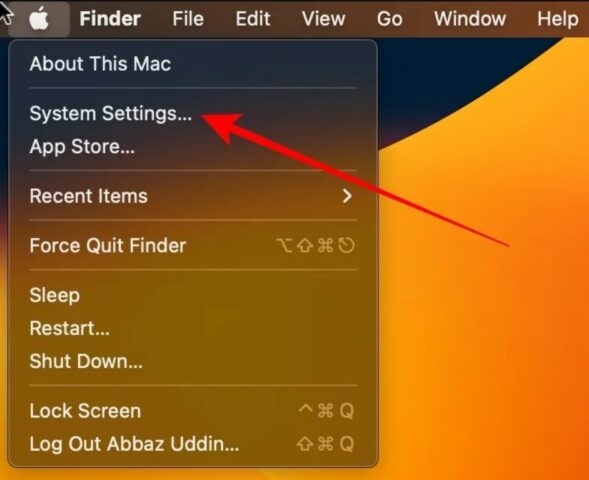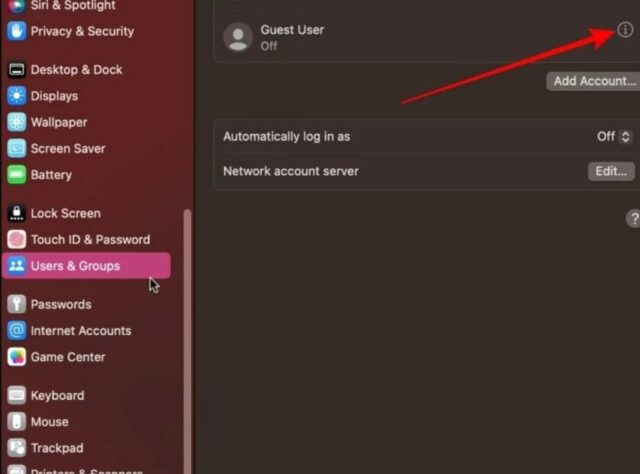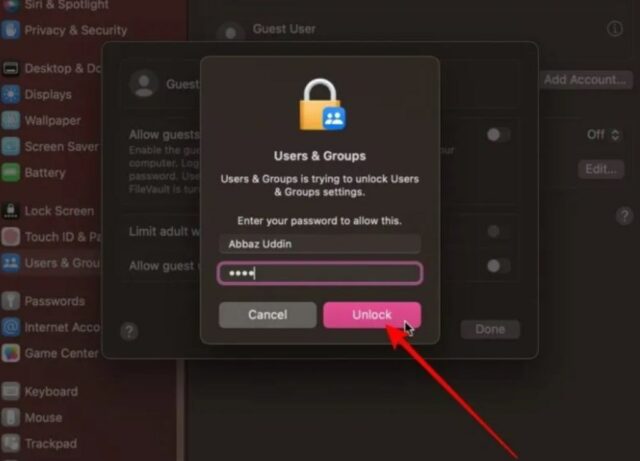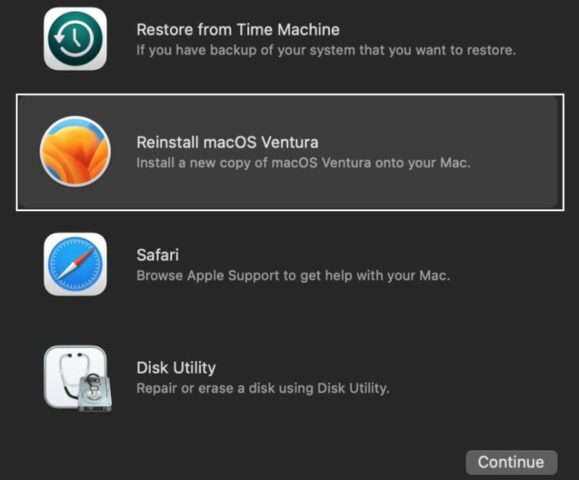Membuat akun tamu atau guest user di Mac sangat membantu saat seseorang perlu menggunakan komputer untuk sementara. Ini mencegah mereka dari memiliki akses ke file atau aplikasi pribadi dan menyediakan lingkungan terbatas untuk tamu dengan tetap menjaga privasi.
Tutorial ini akan memandu melalui proses langkah demi langkah untuk membuat akun tamu atau guest user di Mac.
Yang Perlu Diingat Mengenai Akun Tamu di Mac
Akses ke File: orang tersebut tidak akan memiliki akses ke file pribadi, aplikasi, dan pengaturan komputer.
Kasus Penggunaan: akun tamu berguna saat ingin memberikan akses sementara atau jangka pendek ke Mac pribadi. Jika berencana untuk memberikan akses ke komputer untuk waktu yang lama, disarankan untuk membuat akun pengguna terpisah.
File yang Dibuat oleh Pengguna Tamu: semua file dan folder yang dibuat di akun tamu akan dihapus dari komputer segera setelah pengguna keluar dari sistem.
Cara Membuat Akun Tamu atau Guest User di macOS
Mari kita lihat proses pembuatan akun tamu di MacOS yang menjalankan macOS Ventura.
1. Klik ikon Apple di pojok kiri atas bilah menu.
2. Klik “System Settings”
3. Gulir ke bawah dan klik “Users & Groups”.
4. Klik ikon informasi (i) di sebelah kanan “Guest User”.
5. Aktifkan opsi “Allow guests to log in to this computer”.
6. Saat diminta memasukkan kata sandi admin, masukkan dan tekan “Unlock” untuk menyelesaikan pengaturan akun tamu Mac.
Tips Tambahan untuk Menggunakan Akun Tamu di Mac
Menyerahkan Komputer kepada Orang Lain: meskipun pengguna tamu tidak akan memiliki akses apa pun ke file dan pengaturan, sebelum menyerahkan Mac disarankan untuk keluar dari bilah menu. Ini akan memastikan bahwa semua aplikasi yang saat ini digunakan akan ditutup setelah keluar.
Blokir Akses ke Situs Web Dewasa: saat membuka kunci Mac untuk tamu maka akan melihat opsi “Limit Adult Websites”. Mengaktifkan opsi ini akan memblokir sebagian besar situs web dewasa di Internet.
Akses ke Folder Bersama: tergantung pada situasi, aktifkan atau nonaktifkan “Allow guest to connect to shared folders”. Opsi ini akan memungkinkan pengguna tamu untuk memiliki akses ke folder bersama di jaringan yang sama.
Pertanyaan yang Sering Diajukan
Apakah saya harus menghapus pengguna tamu secara manual saat tidak diperlukan lagi?
Tidak. Setelah pengguna tamu keluar dari sistem, semua file dan folder akan dihapus. Namun setelah tidak lagi merasa membutuhkan akun pengguna tamu, nonaktifkan “Allow guest to log in to this computer”.
Apakah ada risiko keamanan yang terkait dengan mengizinkan tamu menggunakan komputer saya?
Akun tamu di macOS benar-benar terisolasi dari akun admin dan akun pengguna lainnya, secara signifikan meminimalkan risiko keamanan yang terlibat. Namun tidak disarankan untuk menyerahkan komputer kepada orang yang baru saja ditemui atau tidak sepenuhnya dipercayai.
Saya memiliki banyak akun pengguna di Mac saya. Haruskah saya menghapus yang tidak saya inginkan?
Ya, idealnya tidak perlu memiliki banyak akun pengguna jika tidak terlalu membutuhkannya. Dalam kebanyakan kasus seharusnya hanya memiliki satu akun pengguna, tetapi mungkin ada pengecualian. Jika merasa memiliki beberapa data penting di akun lain disarankan menggabungkan akun pengguna.