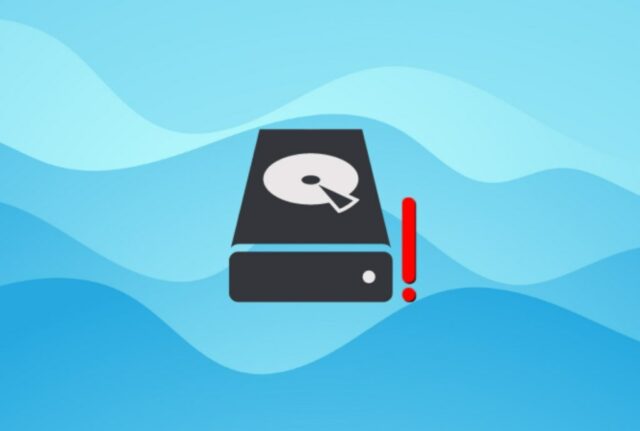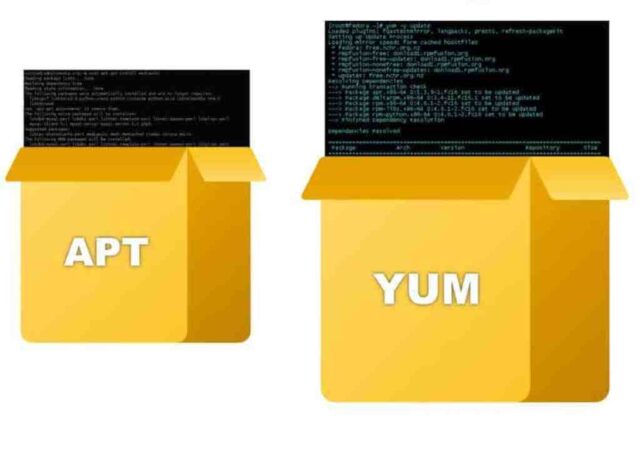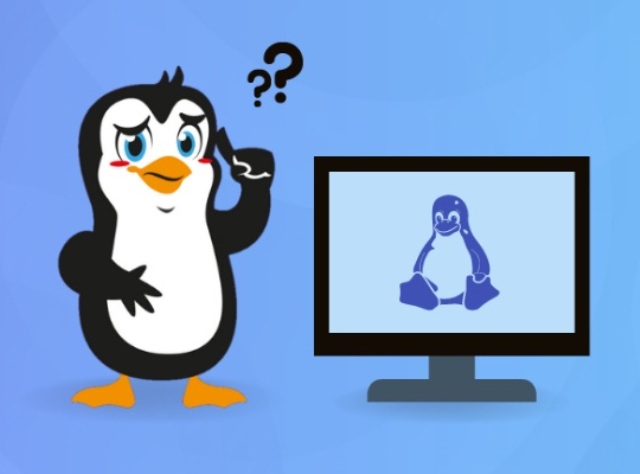Memahami cara mengotomatiskan tugas secara efisien di Linux dapat menyederhanakan operasi harian secara signifikan. Salah satu tugas rutin tersebut adalah memasang drive yang dapat dilakukan secara otomatis sehingga menghemat waktu yang berharga dengan menggunakan automounting drive.
Jika pengguna Linux berbasis GNOME, maka akan senang mengetahui bahwa antarmuka ini membuat pemasangan Automounting Drive menjadi sangat mudah. Dengan mengikuti langkah-langkah yang diuraikan di bawah ini, kalian dapat segera menjadi mahir dalam memasang drive otomatis di Linux dengan GNOME dalam waktu singkat.
Mengapa Otomatis?
Sebelum kita mempelajari prosesnya, penting untuk memahami mengapa Automounting Drive adalah fitur yang berguna. Biasanya, ketika drive penyimpanan tersambung ke sistem Linux, drive tersebut tidak dapat langsung diakses.
Kalian harus memasang drive secara manual setiap kali boot. Pemasangan otomatis menghilangkan kerumitan ini dengan memastikan drive dapat diakses secara otomatis saat sistem dimulai. Sekarang setelah mengetahui mengapa hal ini penting, mari kita lihat prosesnya.
Instal Disks Utility
Jika pengguna desktop GNOME, maka sudah dilengkapi dengan utilitas bawaan yang disebut Disk. Jika tidak, jangan khawatir, pemasangannya mudah:
- Buka terminal.
- Ketikkan perintah berikut:
sudo apt-get install gnome-disk-utility - Berikan kata sandi saat diminta, dan tekan enter.
- Biarkan proses instalasi selesai.
Sekarang sudah siap menggunakan utilitas Disk, alat utama untuk mengotomatiskan drive pada sistem Linux.
Cara Mengotomatiskan Drive di GNOME
Sekarang mari selami proses pengaturan fitur automount.
Luncurkan Utilitas Disk
Buka utilitas Disk dari menu desktop GNOME. Di panel kiri, akan melihat daftar drive yang terpasang pada sistem. Pilih salah satu yang ingin diotomatiskan.
Sesuaikan Opsi Pemasangan
Selanjutnya, cari dan klik tombol ‘additional partition options’, yang diwakili oleh dua roda gigi di bawah bagian Volume. Pilih ‘Edit Mount Options’ dari menu tarik-turun.
Tetapkan Preferensi Pemasangan Otomatis
Secara default opsi ‘User Session Defaults’ sudah diaktifkan. Matikan untuk mengatur preferensi secara manual. Sekarang centang kotak ‘Mount at system startup’ untuk memastikan bahwa drive dipasang secara otomatis saat boot. Selain itu, mungkin ingin memilih opsi ‘Show in user interface’ agar drive dapat terlihat di pengelola file.
Simpan Perubahan dan Uji
Setelah mengatur preferensi, klik ‘OK’. Sebuah prompt akan meminta kata sandi untuk mengautentikasi perubahan. Lalu nyalakan ulang komputer untuk menguji apakah drive terpasang secara otomatis.
Mengatasi Masalah Pemasangan Otomatis
Meskipun proses di atas mudah, mungkin saja bisa mengalami masalah. Jika drive tidak dipasang secara otomatis saat startup, periksa kembali pengaturan ‘Mount Options’ untuk memastikan semuanya dikonfigurasi dengan benar. Juga cek bahwa drive berfungsi dan terhubung dengan benar.
Kesimpulan
Mengotomatiskan drive pada sistem Linux menggunakan GNOME adalah cara efisien untuk memastikan penyimpanan eksternal agar mudah diakses saat boot. Panduan ini menyederhanakan proses pemasangan drive secara otomatis, bahkan memungkinkan pemula untuk menavigasinya dengan mudah. Nikmati kenyamanan pemasangan otomatis dan bebaskan diri dari kerumitan pemasangan manual yang berulang-ulang.