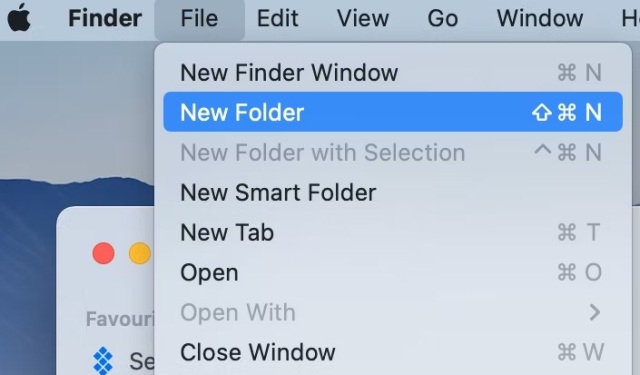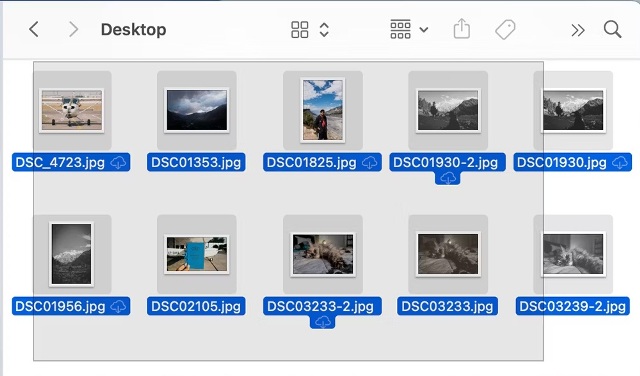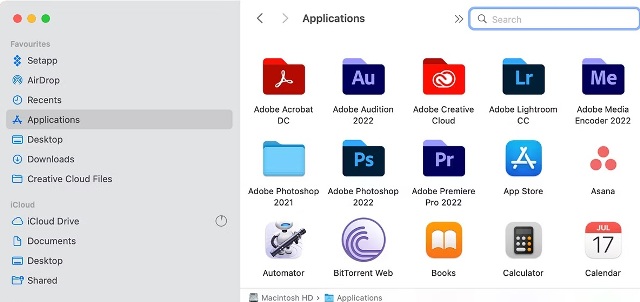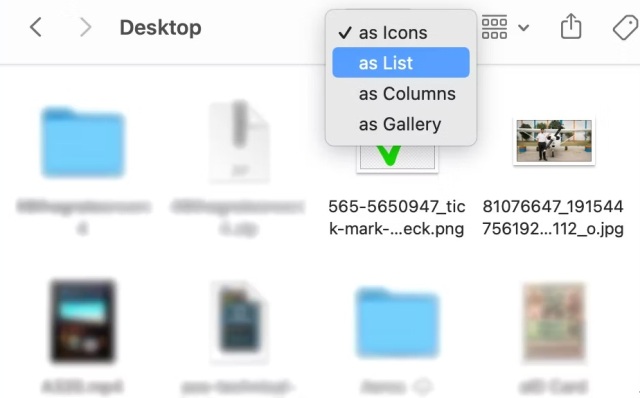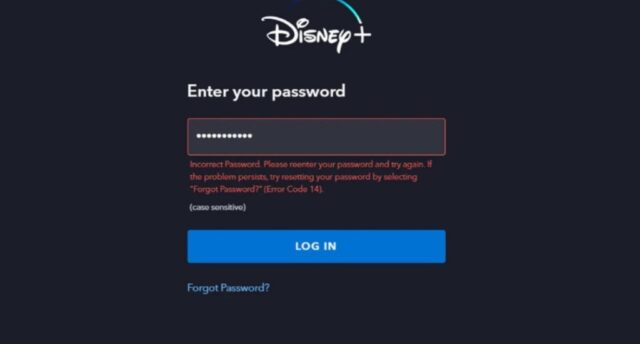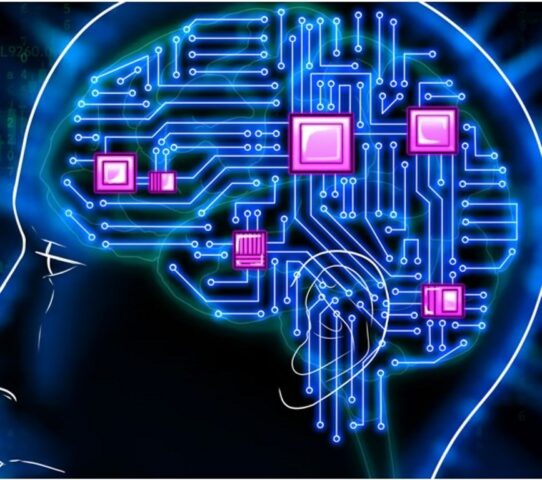Sering digambarkan sebagai jantung, Finder di macOS adalah pernyataan yang benar. Aplikasi ini memungkinkan kitaa untuk mengakses file, folder, dan semua konten di Mac.
Jika baru menggunakan Mac atau pindah dari sistem operasi Windows, mungkin menggunakan Finder agak membingungkan pada awalnya. Tapi jangan khawatir, ini cukup sederhana dan intuitif untuk digunakan.
Kami telah menguraikan semuanya di bawah ini untuk membantu mempelajari cara menggunakan Finder di Mac.
Apa itu Finder
Finder adalah cara untuk berinteraksi dengan sistem file di Mac. Kita dapat menganggapnya seperti File Explorer di Windows. Kita dapat memindahkan, menyalin, dan menghapus file melalui Finder. Selain itu juga dapat mengakses aplikasi, menyambungkan ke perangkat periferal, dan banyak lagi.
Cara menggunakan Finder di macOS
Cara tercepat untuk mengakses Finder adalah melalui Dock. Cukup klik pada wajah biru yang tersenyum di Dock untuk membuka jendela Finder.
Setelah Finder terbuka, kita akan melihat jendela Finder default. Finder akan memuat bagian Recents secara default, tetapi kita dapat menggunakan bilah sisi untuk melihat folder populer lainnya atau klik dua kali untuk membuka file atau folder.
Didalam panduan ini kami akan merujuk ke klik sekunder sebagai Control klik. Kalian juga dapat melakukan ini dengan mengklik kanan dengan mouse pihak ketiga, melakukan ketukan dua jari pada trackpad, atau menahan tombol Control saat mengklik.
Membuat folder baru dari Finder
Jika ingin membuat folder baru lewat Finder untuk mengatur file, cukup Control klik di mana saja saat menggunakan Tampilan Ikon dan pilih New Folder, atau buka File > New Folder dari bilah menu.
Memilih file lewat Finder
Kita dapat memilih beberapa file dengan mengklik dan menyeret kotak pilihan di sekitarnya (klik di mana saja dan seret penunjuk di sekitar file yang ingin dipilih) atau dengan mengklik file individual sambil tetap menekan tombol Cmd.
Memindahkan file dan folder lewat Finder
Kita dapat memindahkan file ke lokasi yang berbeda menggunakan Finder. Ada dua cara berbeda untuk melakukan ini:
- Klik dan seret untuk memindahkan file atau folder di antara dua jendela. Biasanya jika menyeret dan memindahkan antara dua drive yang berbeda misalnya memindahkan file antara Mac dan drive USB, Finder akan membuat salinan file dan menyimpan salinan di kedua lokasi. Di sisi lain jika menyeret file atau folder ke lokasi di drive yang sama, Finder akan memindahkan item ke lokasi baru tanpa menyalinnya.
- Atau dapat menggunakan metode tradisional untuk memindahkan file copy lalu paste. Untuk menyalin file, Control-klik di atasnya dan pilih Copy atau tekan Cmd + C pada keyboard. Setelah menyalinnya buka lokasi yang ingin dipindahkan, Control-klik di mana saja dan pilih Paste atau tekan Cmd + V.
Mengakses perangkat eksternal di Finder
Jika menyambungkan perangkat eksternal apa pun ke Mac seperti drive eksternal atau USB, perangkat tersebut akan muncul secara otomatis di Bilah Sisi Finder.
Jika tidak dapat melihatnya karena alasan tertentu, juga dapat mengakses semua perangkat penyimpanan dengan memilih Go > Computer dari bilah menu Finder.
Melihat info file dari Finder
Kita dapat menggunakan jendela File Info untuk mendapatkan semua detail tentang file atau folder tertentu, termasuk tanggal pembuatan, ukuran total, lokasi jalur file, dan banyak lagi. Untuk melihat jendela File Info, Control-klik pada file dan pilih Get Info.
Menggunakan fitur pencarian di Finder
Jika sedang mencari file atau folder di Mac, akan sangat berguna untuk menggunakan fitur pencarian Finder. Kita dapat melakukan ini dengan mengklik kaca pembesar di sudut kanan atas jendela Finder.
Saat mencari item, Finder akan mencari semua di Mac secara default. Jika hanya ingin mencari di lokasi tertentu, pilih opsi yang relevan di atas hasil pencarian untuk melakukannya. Jika tidak yakin dengan lokasi file yang tepat setelah pencarian, seharusnya dapat melihat jalur file di bagian bawah jendela Finder.
Cara membuka aplikasi dari Finder
Semua aplikasi yang terinstal di komputer disimpan di folder Aplikasi Mac. Jadi jika sedang mencari aplikasi tertentu atau ingin melihat semua aplikasi yang terinstal di Mac, kalian dapat memeriksa folder Applications di Finder. kita dapat mengakses folder Applications dari bilah samping atau dengan membuka Go > Applications dari bilah menu.
Menggunakan menu Finder di macOS
Finder memiliki banyak fungsi, banyak di antaranya dapat disembunyikan dari jendela Finder biasa.
Luangkan waktu untuk menjelajahi semua fungsi yang tersedia di Finder menggunakan bilah menu Finder di bagian atas layar. Bagian File, Edit, View, Go, dan Window berisi fitur yang berbeda, yang semuanya bisa sangat membantu.
Pengaturan khusus lainnya tersedia dari panel Preferensi seperti opsi untuk menampilkan file tersembunyi di Finder.
Menyesuaikan endela Finder macOS
Setelah memahami dasar-dasar penting menggunakan Finder, kalian dapat menyesuaikan jendela Finder agar lebih cocok.
Menggunakan tampilan file dan opsi sortir Finder
Kita dapat beralih di antara tampilan file yang berbeda di Finder. Ini termasuk tampilan Ikon, Daftar, Kolom, atau Galeri. Kita dapat memilih ini dari View button di jendela Finder atau dari menu View di bagian atas layar.
Kita juga dapat mengurutkan file menurut parameter yang berbeda untuk mengorganisasi yang lebih baik.
Menyesuaikan Toolbar di Finder
Toolbar di bagian atas setiap jendela Finder dapat menjadi bagian penting dari alur kerja jika disiapkan dengan benar. Mengubah tombol yang tersedia dapat menghemat banyak waktu. Untuk menyesuaikan Toolbar, cukup Control-klik Toolbar dan pilih Customize Toolbar.
Kita akan melihat beberapa opsi di sini untuk dipilih, termasuk Tampilan Cepat, Hapus, Info, dan banyak lagi. Seret alat yang diperlukan ke Toolbar dan klik Done untuk menambahkannya.
Menggunakan Tag di Finder
Tag adalah cara yang bagus untuk mengatur file tanpa mengubah lokasinya. Cukup beri tag pada file menggunakan tag berwarna tertentu. Kemudian kita dapat melihat semua item yang diberi tag bersama-sama dengan memilih tag tersebut dari bilah sisi.
Untuk menandai file, Control-klik di atasnya dan pilih warna tag. Kita juga dapat melakukan ini dengan memilih file dan kemudian memilih warna tag dari menu File.
Belajar Finder di macOS itu mudah
Ada banyak fitur luar biasa di Finder seperti yang mungkin kalian bayangkan. Setelah terbiasa dengan semua dasar-dasar menggunakan Finder, kalian dapat mulai menggunakan beberapa fitur lanjutan seperti mengaktifkan file tersembunyi, menggunakan grup, dan banyak lagi.
Ini akan menghasilkan alur kerja yang lebih efisien dan menghemat waktu yang berharga saat melakukan tugas sehari-hari di Mac.