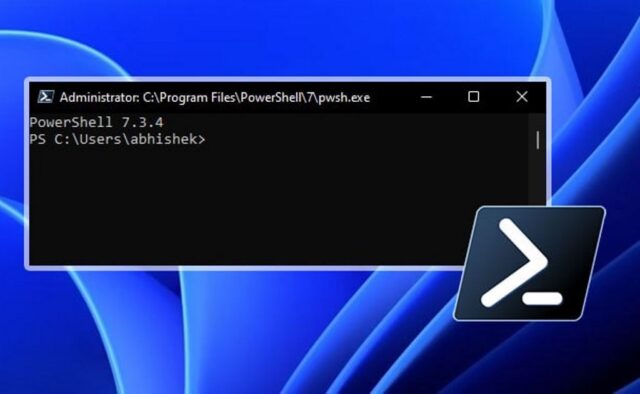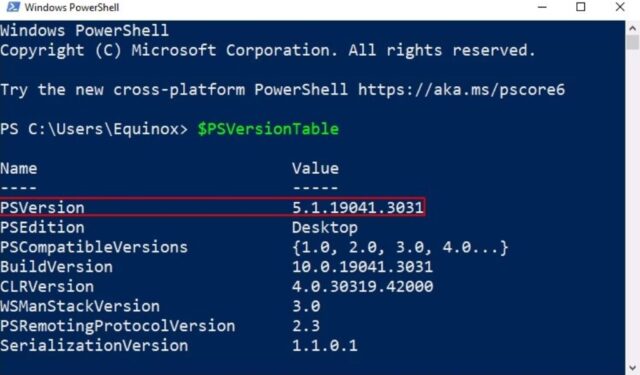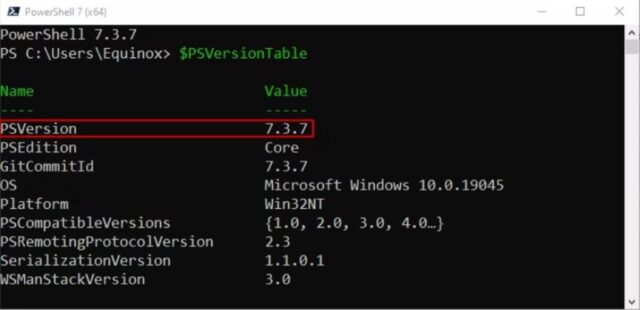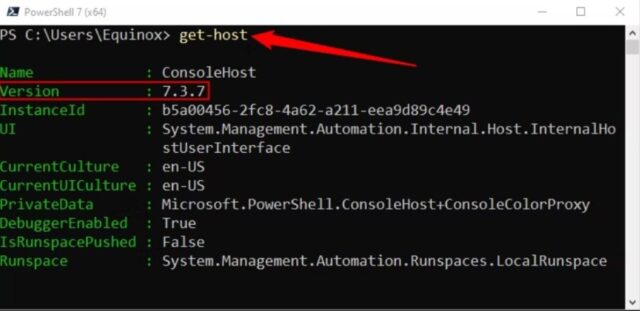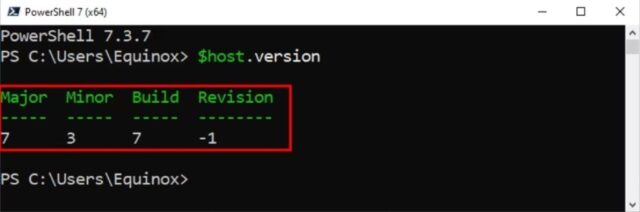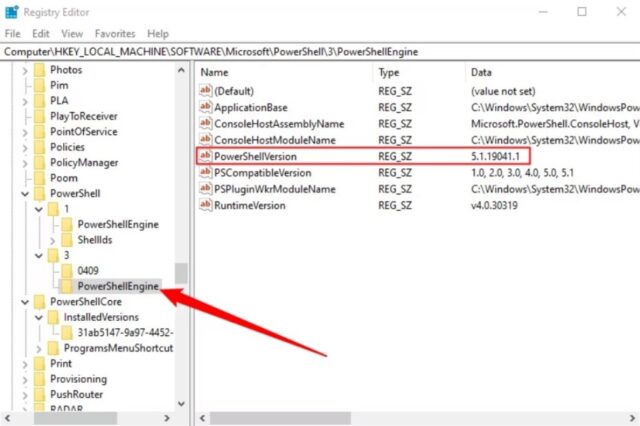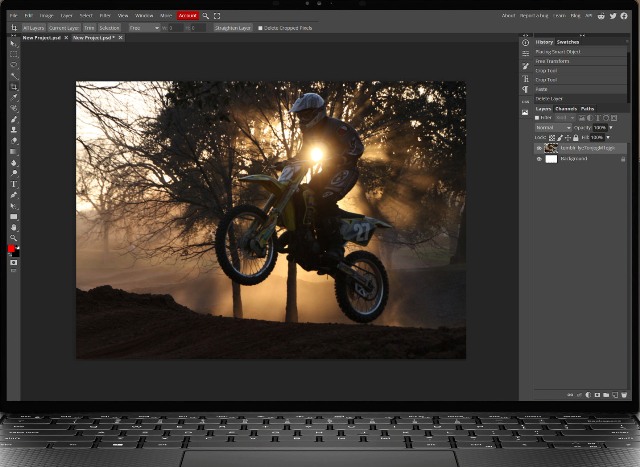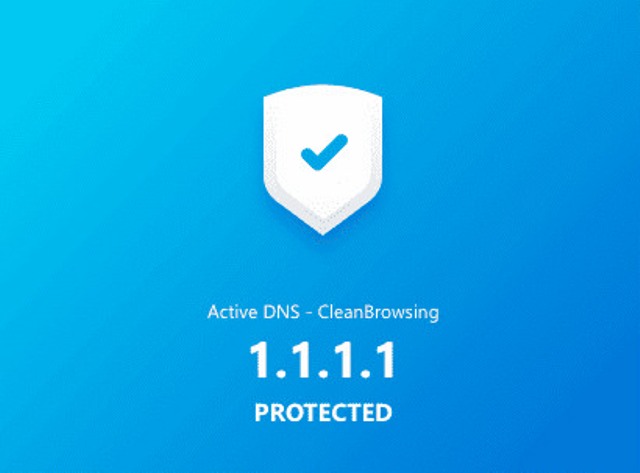Untuk mengecek versi PowerShell yang sedang digunakan di Windows 10, buka jendela PowerShell dan masukkan perintah $PSVersionTable ke dalam prompt. Versi PowerShell saat ini akan ditampilkan di sebelah PSVersion.
Mengetahui versi PowerShell dapat membantu mengetahui fitur PowerShell apa yang dapat diakses. Perintah PowerShell diatas dapat menampilkan nomor versi, dan kami akan menunjukkan cara melakukannya.
Cara Cek Versi PowerShell di Windows
Kita akan menggunakan utilitas PowerShell itu sendiri untuk melihat nomor versi. Untuk memulai, buka menu Start, cari Windows PowerShell, dan klik di hasil pencarian.
Di jendela PowerShell yang terbuka, ketik perintah berikut lalu tekan Enter:
$PSVersionTablePowerShell menampilkan berbagai nomor. Di sini, nilai pertama yang bertuliskan PSVersion adalah versi PowerShell di Windows kita. Kalian sekarang dapat menutup jendela PowerShell.
Cara Cek di Versi PowerShell 7
Untuk memeriksa versi PowerShell 7 di Windows 10, cukup buka PowerShell 7 dan lihat baris pertama di jendela. Ini menunjukkan versi PowerShell setiap kali membuka instance baru. Jika karena alasan tertentu hal ini tidak berhasil, kalian dapat menggunakan perintah versi PowerShell yang telah kita bahas sebelumnya untuk melihat informasi versinya.
Masukkan perintah berikut ke PowerShell:
$PSVersionTableLihat Versi PowerShell dengan Perintah get-host
Gunakan ini jika ingin melihat versi PowerShell lokal. Untuk menggunakan perintah get-host guna memeriksa versi PowerShell, buka versi PowerShell apa pun, lalu masukkan perintah:
get-hostMelihat Versi PowerShell Menggunakan variabel $Host
Variabel $host secara otomatis disetel saat membuka PowerShell, yang perlu kita lakukan hanyalah menanyakan versinya. Sekali lagi, buka PowerShell lalu ketikkan:
$host.versiKalian akan melihat nomor versi yang ditampilkan dalam tabel kecil. Kalian juga dapat menjalankannya $host jika itu lebih sesuai dengan keinginan, tetapi ini berisi informasi tambahan yang mungkin tidak dipedulikan seperti perintahnya get-host.
Periksa Versi PowerShell Lewat Windows Registry
Kalian juga dapat memeriksa versi PowerShell dari registri Windows. Pertama, buka Start Menu, lalu cari dan luncurkan Regedit.
Kemudian navigasikan ke lokasi berikut, atau tempelkan ke bilah alamat Editor Registri.
Computer\HKEY_LOCAL_MACHINE\SOFTWARE\MicrosoftGulir ke bawah daftar sampai melihat daftar PowerShell. PowerShell 5 dan PowerShell 7 berada di lokasi yang sedikit berbeda. Mungkin juga iterasi di masa depan akan disimpan di lokasi yang sedikit berbeda.
Jika alamat kami tidak berfungsi, lihat saja tombol PowerShell hingga menemukan entri yang membahas tentang versi. Mereka sangat mirip dengan contoh yang kami lampirkan di bawah ini.
PowerShell 5 terletak di:
Computer\HKEY_LOCAL_MACHINE\SOFTWARE\Microsoft\PowerShell\PowerShellEngineKemudian periksa entri PowerShellVersion untuk mendapatkan nomor versinya.
PowerShell 7 di bawah dalam kasus kami dan kemungkinan besar juga cocok, dapat ditemukan di:
Computer\HKEY_LOCAL_MACHINE\SOFTWARE\Microsoft\PowerShellCore\InstalledVersionsab5147-9a97-4452-8443-d9709f0516e1Versi PowerShell 7 ditampilkan di sebelah entri SemanticVersion.
Update PowerShell di Windows 10
Windows 10 memperbarui alat PowerShell bawaan saat menginstal pembaruan sistem. Ini berarti harus selalu memperbarui PC untuk memastikan bahwa selalu menjalankan PowerShell versi terbaru.
Ketahuilah juga bahwa PowerShell 7 berbeda dari versi yang biasanya diinstal pada PC Windows 10. Untuk menginstal versi PowerShell ini, download file atau jalankan perintah dari PowerShell di PC.