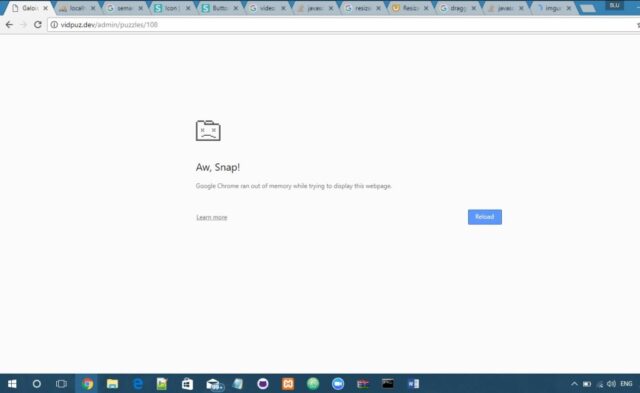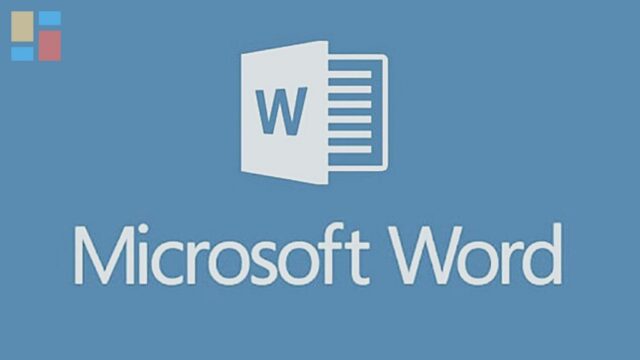Google Chrome adalah salah satu browser web utama dan banyak sekali fitur yang tersedia seperti mode penyamaran contohnya, tidak diragukan lagi merupakan nama ternama. Namun seperti browser populer lainnya, browser ini tidak kebal terhadap kesalahan.
Pengguna Chrome terkadang mengalami error out of memory yang membuat bingung, menandakan bahwa browser telah kehabisan memori sistem yang tersedia yang menyebabkan gangguan kinerja atau bahkan crash. Jika hal ini terjadi, Chrome kesulitan mengalokasikan memori yang cukup untuk menjalankan tugasnya sehingga mengakibatkan respons yang lambat, tab yang tidak responsif, atau browser mati secara tiba-tiba.
Berbagai faktor dapat memicu out of memory di Google Chrome. Akumulasi data cache, cookie, dan banyak tab terbuka mungkin menghabiskan sebagian besar RAM. Situs web yang membutuhkan banyak sumber daya terutama yang memiliki konten multimedia atau skrip yang tidak dioptimalkan dengan baik dapat memperburuk masalah.
Selain itu ekstensi browser yang buruk di pengaturan mungkin menyebabkan kebocoran memori atau penggunaan sumber daya yang berlebihan. Strategi awal yang harus dilakukan seperti menyegarkan tab yang bermasalah dan menutup semua tab lain yang tidak diperlukan. Namun jika tindakan tersebut tidak menyelesaikan masalah ada beberapa solusi lanjutan yang dapat dilakukan.
Cara mengatasi out of memory di Google Chrome
Hapus cache dan cookie browser
Saat mengunjungi situs web, browser menyimpan elemen seperti gambar dan skrip di cache untuk akses lebih cepat. Demikian pula dengan cookie yang menyimpan informasi tentang sesi penjelajahan.
Seiring waktu jika memiliki banyak tab yang terbuka atau belum menghapus data penjelajahan, akumulasi file cache dan cookie dapat menghabiskan banyak memori. Peningkatan penggunaan memori ini dapat menyebabkan masalah kinerja dan dalam kasus ekstrim memicu kesalahan out of memory Google Chrome, terutama pada sistem dengan RAM terbatas.
Untuk mengatasi masalah ini coba bersihkan cache dan cookie browser yang akan mengosongkan sumber daya memori dan semoga dapat memperbaiki masalah tersebut. Namun penting untuk diperhatikan bahwa menghapus cookie dapat membuat keluar dari situs web dan mungkin kehilangan beberapa preferensi tersimpan di situs web.
Cara menghapus cache dan cookie Google Chrome:
- Di Chrome, klik tiga titik vertikal di pojok kanan atas untuk membuka menu.
- Pilih Pengaturan.
- Gulir ke bawah dan klik Privasi dan keamanan di sidebar kiri.
- Klik Hapus data penelusuran.
- Di jendela popup, pilih opsi “Gambar dan file dalam cache” dan opsi “Cookie dan data situs lainnya”.
- Kalian juga dapat memilih rentang waktu yang ingin dihapus cachenya. Jika ingin menghapus semua, pilih Sepanjang waktu.
- Klik Hapus data.
Setelah selesai coba muat situs web untuk memeriksa apakah kesalahan memori di Chrome telah diperbaiki. Kalian juga dapat menonaktifkan cookie pihak ketiga di Chrome untuk mencegah masalah serupa di masa mendatang.
Nonaktifkan ekstensi yang tidak perlu
Kalian mungkin juga mengalami kesalahan memori karena terlalu banyak ekstensi browser. Ekstensi ini menjalankan proses di latar belakang dan jika tidak dioptimalkan dengan baik ekstensi ini dapat meningkatkan penggunaan memori.
Jika menambahkan beberapa ekstensi terutama yang dirancang untuk berjalan terus-menerus atau melakukan tugas-tugas kompleks, ekstensi tersebut dapat membebani memori sistem secara kolektif sehingga mengakibatkan kesalahan kehabisan memori di Chrome. Untuk mengurangi hal ini, pertimbangkan untuk menonaktifkan atau menghapus ekstensi yang tidak diperlukan karena ini akan memungkinkan browser beroperasi lebih efisien dengan pengurangan konsumsi memori.
Kalian dapat memeriksa ekstensi mana yang menghabiskan lebih banyak sumber daya menggunakan Pengelola Tugas bawaan di Chrome:
- Tekan Shift + Esc atau klik ikon menu (tiga titik) di kiri atas dan pilih Alat > Pengelola Tugas.
- Di Task Manager, kalian akan melihat daftar semua proses aktif dan penggunaan sumber dayanya termasuk ekstensi. Cari entri dengan label Extension di kolom Process ID atau Memory Footprint. Ini menunjukkan penggunaan sumber daya dari masing-masing ekstensi.
- Identifikasi ekstensi dengan penggunaan memori lebih tinggi yang mungkin ingin diselidiki.
Setelah mengidentifikasi ekstensi yang membutuhkan banyak sumber daya, nonaktifkan ekstensi tersebut dengan mengikuti langkah-langkah berikut:
- Klik ikon menu di Chrome dan pilih Ekstensi > Kelola Ekstensi.
- Sekarang kalian akan melihat daftar semua ekstensi yang dipasang. Untuk menonaktifkan ekstensi, alihkan tombol di sebelah namanya ke posisi nonaktif.
- Jika tidak ingin menggunakan ekstensi itu lagi, klik Hapus.
Nonaktifkan akselerasi perangkat keras di Chrome
Fitur akselerasi perangkat keras bekerja dengan mengalihkan pemrosesan konten grafis dan multimedia dari CPU ke GPU. Meskipun hal ini dapat meningkatkan kinerja dalam banyak kasus, driver grafis atau konfigurasi perangkat keras tertentu mungkin tidak dapat menanganinya dengan baik. Hal ini dapat mengakibatkan peningkatan penggunaan atau ketidakstabilan memori yang dapat menyebabkan kesalahan memori.
Cara menonaktifkan akselerasi perangkat keras di Chrome:
- Klik pada tiga titik vertikal di sudut kanan atas dan pilih Pengaturan.
- Gulir ke bawah panel kiri dan klik Sistem untuk menampilkan pengaturan tambahan.
- Temukan opsi Gunakan akselerasi perangkat keras bila tersedia. Alihkan sakelar ke posisi mati.
Setelah menonaktifkan akselerasi perangkat keras, mungkin perlu memulai ulang Chrome agar perubahan dapat diterapkan. Setelah diluncurkan kembali, periksa apakah kesalahan memori telah teratasi. Jika akselerasi perangkat keras tidak menyebabkan masalah ini, kalian mungkin ingin mengaktifkannya kembali untuk pengalaman penelusuran yang lebih baik secara keseluruhan.
Perbarui Chrome
Apakah sedang menggunakan Chrome versi lama? Versi yang lebih lama mungkin membuat kalian terkena masalah seperti kebocoran memori atau penggunaan sumber daya yang tidak efisien yang menyebabkan masalah tersebut.
Untuk mengatasinya, perbarui Chrome ke versi terbaru yang tersedia. Versi yang lebih baru sering kali menyertakan pengoptimalan dan perbaikan bug untuk meningkatkan kinerja browser dan manajemen memori.
Cara update Google Chrome:
- Klik pada tiga titik di sudut kanan atas jendela Chrome.
- Pilih Bantuan > Tentang Chrome.
- Chrome akan secara otomatis memeriksa pembaruan. Jika pembaruan tersedia, pengunduhan akan dimulai.
- Setelah pembaruan diunduh, akan melihat tombol yang bertuliskan Luncurkan Ulang. Klik untuk memulai ulang Chrome dengan versi terbaru.
Saat melakukannya, sebaiknya batalkan perubahan besar apa pun yang mungkin dibuat baru-baru ini dan periksa apakah ada bedanya. Kalian juga bisa menyetel ulang Chrome ke setelan defaultnya dengan mengeklik Setel ulang setelan di jendela Setelan.
Tingkatkan memori virtual
Ketika RAM fisik digunakan sepenuhnya, sistem operasi menggunakan memori virtual untuk menyimpan data yang kurang penting yang tidak digunakan secara aktif. Jika RAM fisik hampir habis, kalian dapat mencoba memperluas memori virtual untuk memberikan lebih banyak ruang bagi Chrome dan aplikasi lain untuk menyimpan data sementara.
Untuk melakukan ini pada PC Windows:
- Klik ikon File Explorer di bilah tugas.
- Klik kanan pada This PC dan pilih Properties.
- Klik pada Advanced system settings.
- Pada dialog berikut, buka tab Advanced, dan di bawah bagian Performance, klik Settings.
- Buka lagi tab Advanced, dan di bawah bagian Virtual Memory, klik Change.
- Hapus centang opsi di bagian atas jendela.
- Pilih drive sistem (biasanya C :).
- Pilih Ukuran khusus dan masukkan ukuran awal dan maksimum baru atau pilih Ukuran yang dikelola sistem.
- Klik Set lalu OK untuk menerapkan perubahan.
- Terakhir, restart komputer.
Ingatlah bahwa meskipun meningkatkan memori virtual dapat membantu dalam beberapa situasi, hal ini bukanlah pengganti dari memiliki RAM fisik yang memadai. Jika sering mengalami masalah terkait memori, pertimbangkan untuk mengupgrade RAM untuk solusi yang lebih komprehensif.