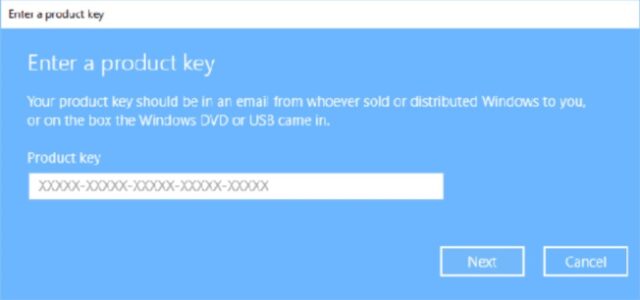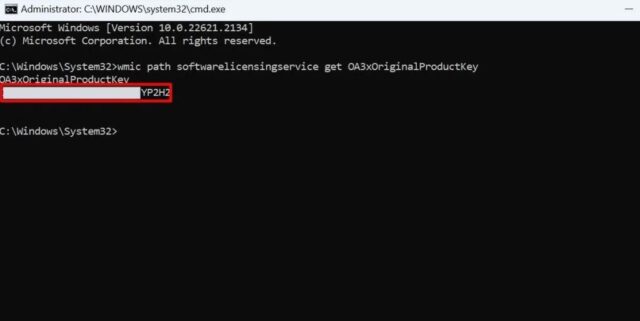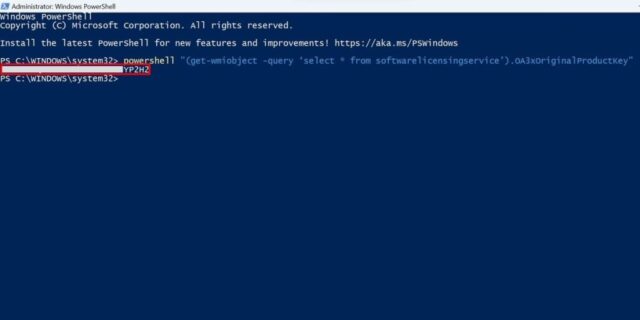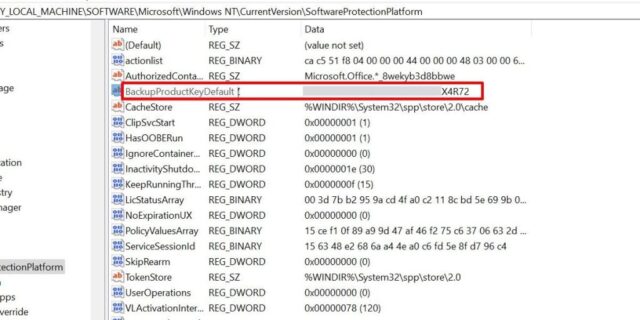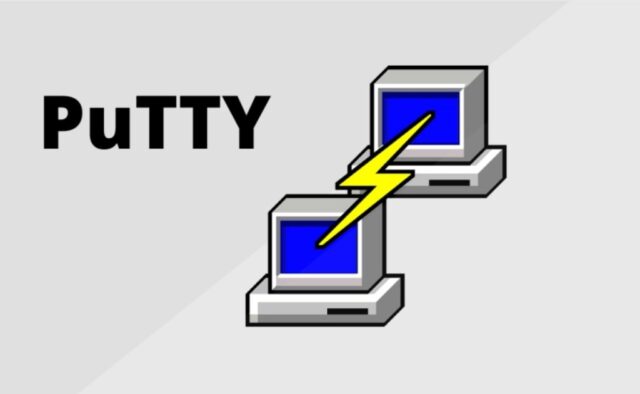Mengaktifkan salinan Windows berarti menerima semua pembaruan sistem penting yang penting untuk keamanan. Ini juga menghilangkan perintah yang mengganggu untuk mengaktifkan OS dan memungkinkan menikmati pengaturan personalisasi.
Tetapi untuk mengaktifkan instalasi Windows, kalian perlu memasukkan Product Key. Jika tidak yakin di mana Product Key di Windows berada, pelajari cara melihatnya.
Apa Itu Product Key di Windows?
Microsoft menggunakan kunci produk original equipment manufacturer (OEM), rangkaian angka dan huruf sepanjang 25 karakter untuk memverifikasi dan mengautentikasi salinan sistem. Windows 11 menggunakan lisensi digital untuk aktivasi sistem yang tidak mengharuskan memasukkan kunci produk selama instalasi dan pembaruan. Namun jika terjadi kesalahan aktivasi, kalian mungkin perlu memasukkan kunci secara manual.
Namun sebagian besar versi Windows 10 (kecuali Versi 1511 dan yang lebih baru) memerlukan Product Key untuk diaktifkan Windows. Di bawah ini tercantum beberapa opsi untuk menemukan Product Key jika memiliki versi Windows yang memerlukannya.
1. Windows Command Prompt
Ikuti petunjuk di bawah ini untuk menggunakan Command Prompt guna melihat Product Key:
Klik kanan tombol Start, dan pilih “Run” dari menu WinX.
Ketik cmddan tekan Ctrl + Shift + Enter untuk menjalankan Command Prompt sebagai Administrator. Klik “Yes” di dialog konfirmasi Kontrol Akun Pengguna untuk memberikan izin administrator.
Salin dan tempel yang berikut ini ke baris perintah, lalu tekan Enter. Ini akan mengambil kunci produk dari registri sistem PC.
wmic path softwarelicensingservice get OA3xOriginalProductKeyCmd akan menampilkan kunci produk Windows di bawahnya.
2. Dengan PowerShell
Kalian juga dapat menggunakan PowerShell untuk menemukan kunci lisensi OEM jika lebih menyukai utilitas baris perintah ini.
Luncurkan dialog Run, dan ketik powershell.
Tekan Ctrl+ Shift+ Enteruntuk menjalankan PowerShell sebagai administrator di komputer. Di kotak dialog Kontrol Akun Pengguna, klik “Yes” untuk mengonfirmasi akses administrator.
Salin dan tempel perintah ini ke jendela baru, lalu tekan Enter.
powershell "(get-wmiobject -query ‘select * from softwarelicensingservice’).OA3xOriginalProductKey"Tunggu hingga kunci produk Windows ditampilkan di baris perintah.
3. Registry Editor
Kunci produk Windows disimpan di dalam registri sistem. Pada dasarnya perintah yang digunakan pada dua metode sebelumnya hanyalah mengambil kunci produk dari file registri Windows. Kalian dapat langsung mengakses kunci produk menggunakan Editor Registri.
Luncurkan utilitas Run, ketik regedit, lalu tekan Enter.
Izinkan akses administrator di kotak dialog Kontrol Akun Pengguna.
Klik bilah alamat di registri sistem, dan tempel lokasi berikut:
HKEY_LOCAL_MACHINE\SOFTWARE\Microsoft\Windows NT\CurrentVersion\SoftwareProtectionPlatformTemukan dan pilih “BackupProductKeyDefault” di antara kunci yang terdaftar di lokasi. Kunci produk Windows akan ditampilkan di baris yang sesuai di bawah kolom “Data”.
4. Software Pihak Ketiga
Menggunakan pencari kunci pihak ketiga dapat membantu. Salah satu program perangkat lunak terbaik untuk tujuan ini adalah ShowKeyPlus yang tersedia di Microsoft Store. Instal aplikasinya, dan kunci produk akan ditampilkan di tab “Home” setelah meluncurkan program.