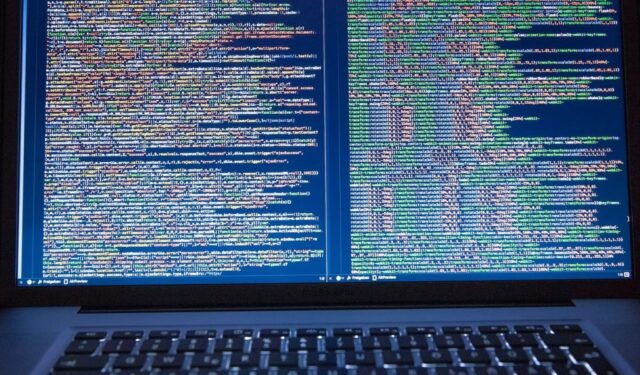Malware bisa datang dalam berbagai bentuk yang dapat melanggar keamanan dan privasi serta merusak Mac. Namun Mac biasanya tidak rentan terhadap serangan malware dan virus karena Mac dibuat dengan fitur perangkat keras dan perangkat lunak yang aman seperti Gatekeeper dan Sandboxing.
Meskipun Mac terlindungi dengan cukup baik secara default dengan fitur keamanan yang sangat berharga, Mac tidak sepenuhnya kebal terhadap serangan malware, virus bahkan ransomware. Jadi kalian harus tetap waspada terhadap perangkat lunak berbahaya dan terus mengambil langkah untuk melindungi Mac dari serangan malware dan virus.
Melindungi Mac dari Malware
1. Gunakan Program Antivirus
Apple telah menambahkan alat antivirus bawaan di bagian paling inti di komputer Mac. Antivirus ini mencakup teknologi seperti pengacakan tata letak ruang alamat (ASLR), perlindungan integritas sistem (SIP), dan XD (penonaktifan eksekusi) untuk menonaktifkan malware dan melindungi Mac dari bahaya.
Meskipun antivirus internal akan mengamankan Mac dari sebagian besar malware, kalian juga perlu menyadari bahwa malware yang ditargetkan pada komputer Mac terus berkembang setiap hari. Jadi pertimbangkan untuk mengunduh perangkat lunak antivirus untuk memastikan keamanan Mac. Pilih antivirus bereputasi resmi Apple yang menawarkan perlindungan real-time dan pembaruan rutin.
2. Aktifkan Firewall Mac
Jika rutin menggunakan koneksi jaringan publik di Mac, maka harus memastikan bahwa firewall diaktifkan. Firewall Mac melindungi sistem dari koneksi masuk yang diluncurkan oleh komputer lain. Ini membuat kalian aman dari serangan malware terkait jaringan.
Berikut langkah-langkah untuk mengaktifkan firewall Mac di Pengaturan Sistem:
- Klik menu Apple di bilah menu dan buka System Settings.
- Pilih Network dari panel kiri dan klik Firewall di sebelah kanan.
- Sekarang gunakan tombol di sebelah kanan untuk mengaktifkan atau menonaktifkan Firewall.
Kalian juga dapat menentukan pengaturan keamanan tambahan untuk firewall dengan mengikuti langkah-langkah berikut:
- Pilih Options di bawah tombol Firewall.
- Klik tombol plus (+) dan pilih aplikasi dan layanan yang muncul di perintah untuk mengizinkan aplikasi dan layanan tertentu.
- Aktifkan Block all incoming connections, Automatically allow built-in software dan Automatically allow downloaded signed software to receive incoming connections.
- Kalian juga dapat mengaktifkan mode stealth untuk mempersulit malware menemukan Mac.
Memblokir semua koneksi masuk akan memblokir semua layanan berbagi termasuk berbagi file, berbagi layar, dan berbagi media.
3. Unduh Aplikasi dengan Aman
Gatekeeper adalah lapisan keamanan bawaan di macOS untuk menjaga Mac aman dari program jahat. Ini mencegah kalian untuk menginstal apa pun yang tidak diverifikasi oleh Apple.
Mac diatur hanya untuk memungkinkan menginstal aplikasi yang diunduh dari App Store dan pengembang lain yang teridentifikasi. Untuk keamanan tambahan, kalian dapat mengubah pengaturan default ini di Pengaturan Sistem.
- Buka System Settings dari menu Apple.
- Pilih Privacy & Security di sebelah kiri dan gulir ke bawah ke Security.
- Di bawah Allow applications downloaded from pilih App Store.
Mengaktifkan firewall Mac tidak akan menghentikan kalian dari menginstal aplikasi yang diunduh dari internet dan aplikasi dari pengembang yang tidak dikenal. Namun Gatekeeper memperingatkan tentang risikonya dan menambahkan beberapa langkah tambahan sebelum dapat mengunduh aplikasi dari pengembang yang tidak dikenal.
4. Perbarui Mac
Dengan setiap pembaruan sistem baru, Apple memperkenalkan perbaikan keamanan untuk kerentanan di macOS. Namun jika tidak memperbarui Mac, sistem akan ketinggalan dalam hal fitur keamanan. Jadi ikuti langkah-langkah berikut untuk memeriksa pembaruan macOS:
- Buka System Settings dari menu Apple di bilah menu.
- Pilih General di panel kiri dan klik Software Update di sebelah kanan, itu akan segera mulai memeriksa pembaruan.
- Jika pembaruan tersedia, unduh dan instal.
- Selanjutnya klik ikon information (i) di samping Automatic updates.
- Sekarang, aktifkan semua opsi dan pilih Done
5. Perbarui Aplikasi dan Browser
plikasi yang diunduh dari App Store diperbarui secara otomatis secara default. Namun kalian perlu memperbarui aplikasi dan browser lain yang diunduh dari internet secara manual. Pembaruan ini juga berisi fitur keamanan yang melindungi dari malware saat berselancar di internet. Browser seperti Google Chrome akan memberi tahu ketika versi baru tersedia.
6. Berselancar di Internet dengan Aman
Penjahat dunia maya selalu mencari peluang untuk melakukan aksi phishing untuk mencuri informasi pribadi atau menyerang Mac dengan malware. Mereka mungkin melakukan ini melalui tautan mencurigakan di email atau situs web yang belum diverifikasi.
Pedoman keselamatan yang dapat diterapkan adalah menghindari mengklik tautan dan lampiran di email yang belum diverifikasi. Juga berhati-hatilah dengan situs web yang dikunjungi. Hindari situs web tanpa sertifikat SSL yang valid dan dengan iklan pop-up yang agresif serta iklan tab baru. Jika masih mencurigai suatu situs web, periksa apakah situs tersebut aman.
7. Gunakan VPN
VPN berfungsi sebagai lapisan keamanan tambahan terhadap malware. Selain firewall, VPN akan melindungi kita dari serangan malware ketika terhubung ke internet melalui jaringan publik. VPN menjaga privasi data dengan meneruskan semua data terenkripsi ke titik akhir layanan VPN agar tidak dapat diakses oleh malware apa pun di Mac.
Apple menawarkan VPN yang disebut Private Relay untuk pelanggan iCloud+ yang mengenkripsi lalu lintas terkait Safari dan DNS di perangkat Apple. Namun kalian selalu dapat menginstal salah satu VPN pihak ketiga terbaik untuk Mac untuk perlindungan ekstra.
8. Cadangkan Secara Teratur
Mencadangkan Mac secara teratur adalah cara terbaik untuk melindungi Mac dari kehilangan atau kerusakan data sepenuhnya jika malware masuk tanpa disadari. Kalian dapat menggunakan drive eksternal untuk mencadangkan semua file. Alternatifnya, dapat menggunakan utilitas pencadangan bawaan Mac, Time Machine.
Dengan cara ini, ketika malware mengganggu Mac, kalian dapat memulihkan data dengan cepat dan menjalankan Mac kembali.
9. Buat Kata Sandi Masuk yang Kuat
Membuat kata sandi yang kuat adalah lapisan keamanan pertama yang diperlukan untuk melindungi Mac. Kata sandi mempersulit seseorang untuk melewati layar login dan mencegah pengintip mengakses file, email, dan foto.
Kalian dapat mengatur atau memperbarui kata sandi login dengan mengikuti langkah-langkah berikut:
- Buka menu Apple dan pilih System Settings dari dropdown.
- Pilih Touch ID & Password dari panel kiri dan buat kata sandi baru atau ubah kata sandi lama.
- Kalian juga dapat menambahkan sidik jari untuk menggunakan Touch ID.
10. Lindungi Kata Sandi Dengan iCloud Keychain
Apple menawarkan cara efektif untuk menyimpan semua kata sandi di satu tempat. Anda dapat menggunakan iCloud Keychain untuk menyimpan semua kata sandi Anda terenkripsi di satu tempat. Dengan cara ini, kalian dapat dengan mudah mengakses semua kata sandi di perangkat Apple mana pun.
Saat memasukkan kata sandi baru, Mac akan menawarkan untuk menyimpannya dan mengisinya secara otomatis saat memerlukan kata sandi lagi. Untuk memastikan keamanan kata sandi, kalian perlu memasukkan kata sandi masuk Mac atau menggunakan Touch ID sebelum mengakses kata sandi.
Untuk mengatur iCloud Keychain di Mac, berikut yang perlu dilakukan:
- Buka System Settings dari menu Apple dan pilih Apple ID name di bagian atas.
- Selanjutnya, klik iCloud dan aktifkan Password & Keychain.
Agar Mac Tetap Aman
Melindungi Mac dimulai dari inti dengan keamanan bawaan Apple. Namun cara terbaik untuk menjaga Mac tetap terlindungi adalah dengan tetap waspada terhadap aktivitas saat terhubung ke internet dan perangkat lain.
Lapisan perlindungan ekstra dengan bantuan VPN atau program antivirus dapat sangat membantu menjaga Mac tetap aman dan terlindungi dalam jangka panjang.